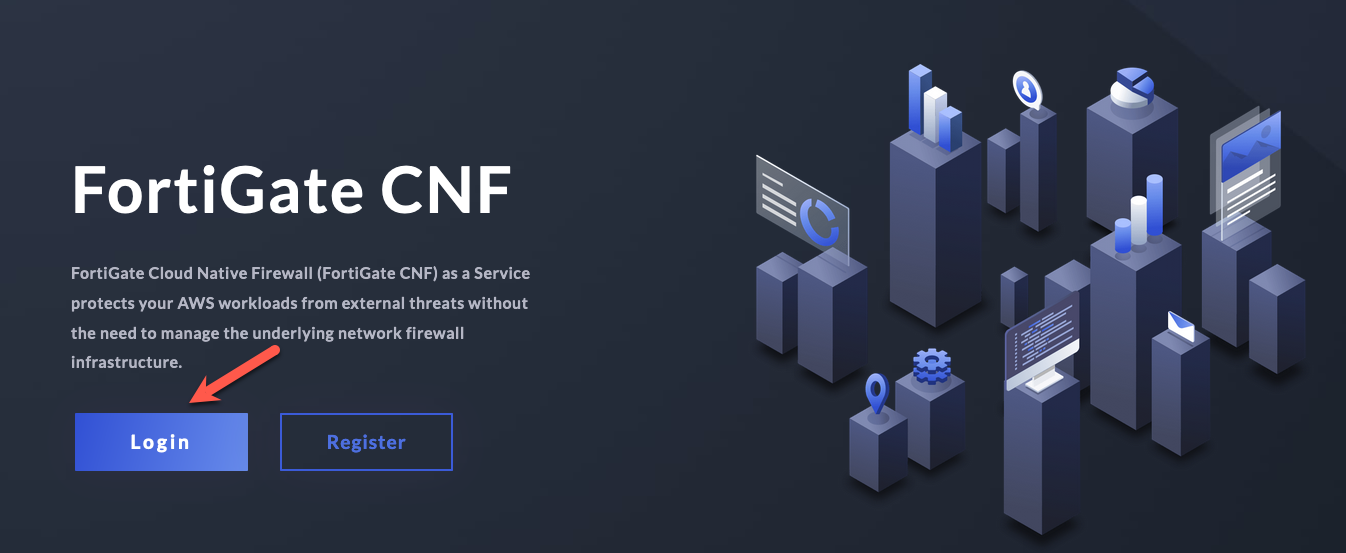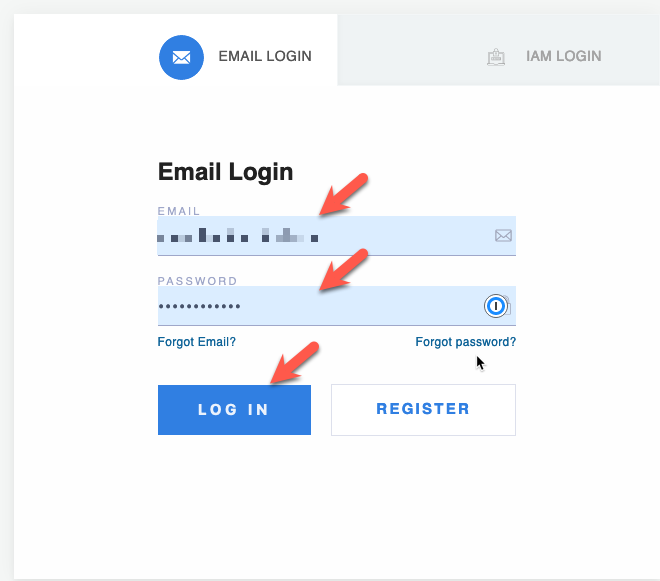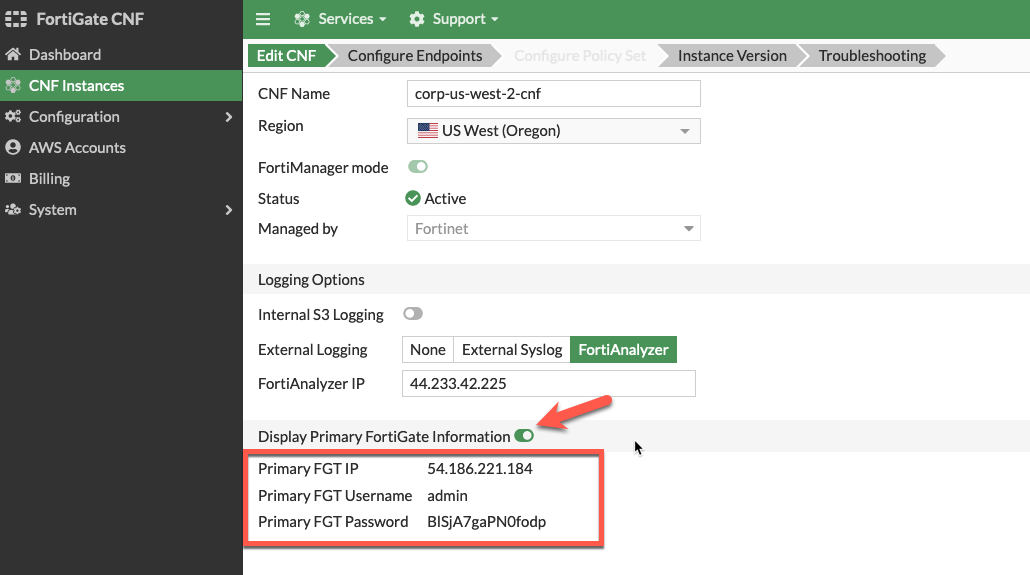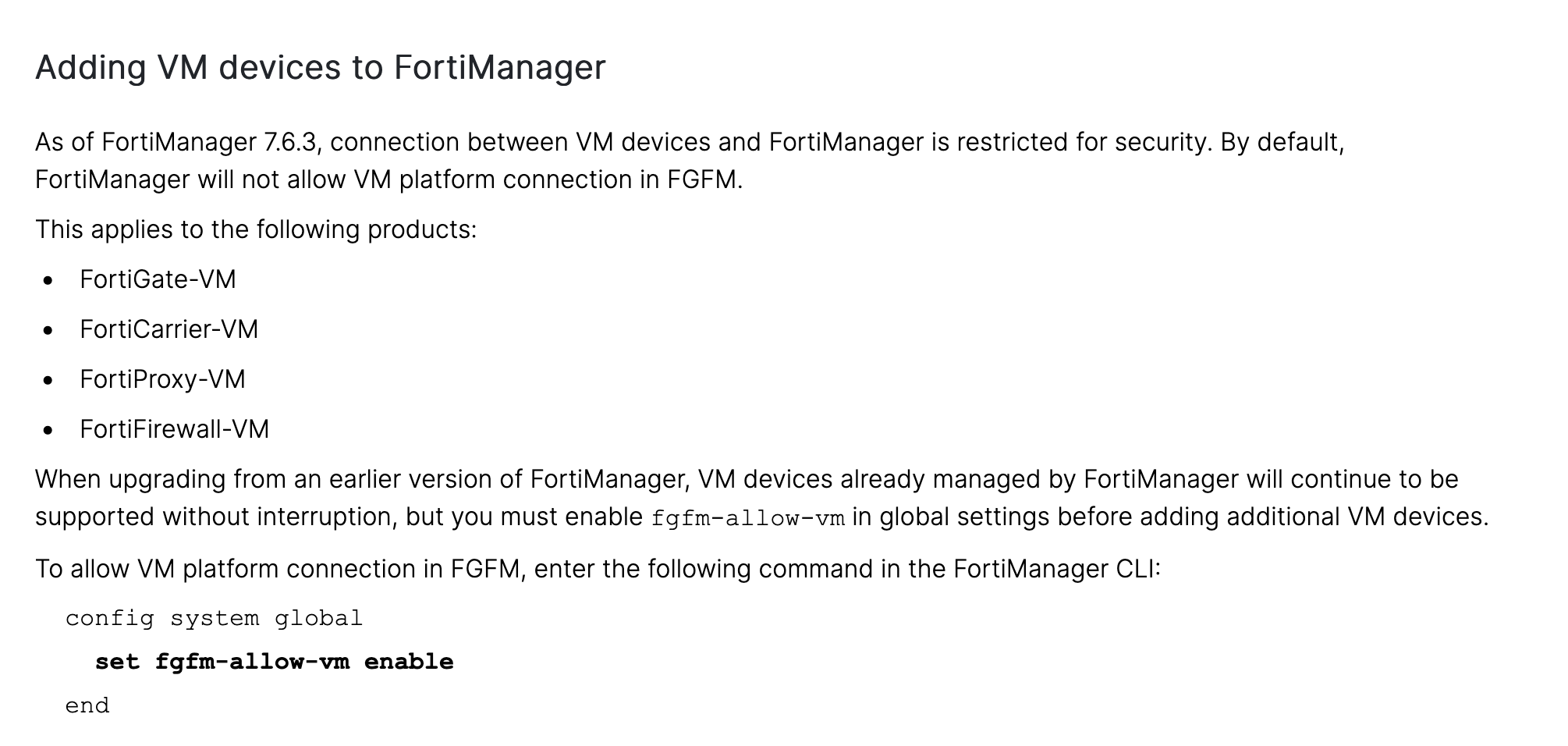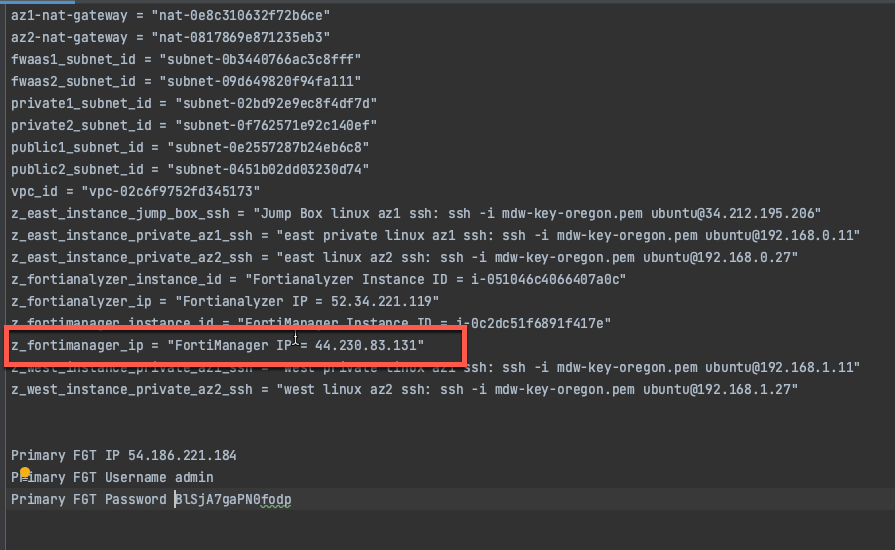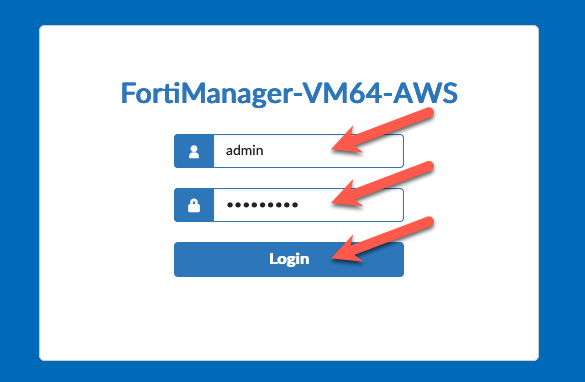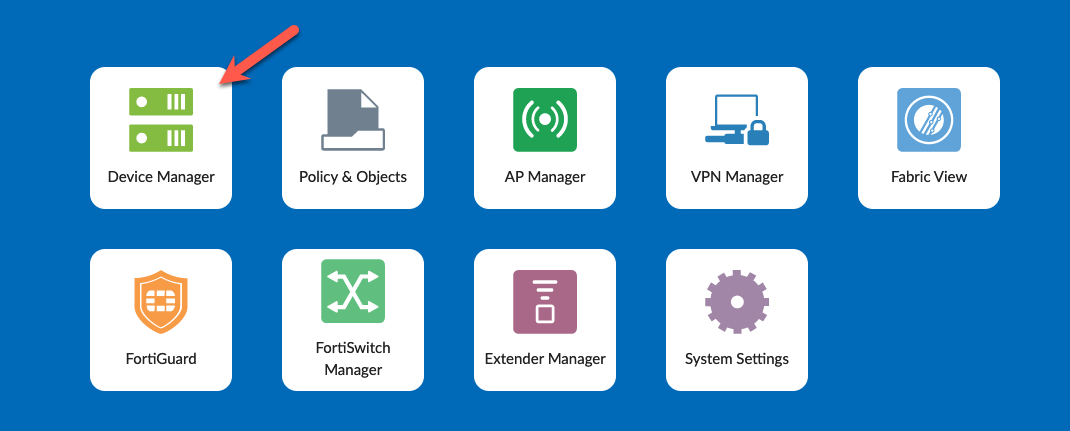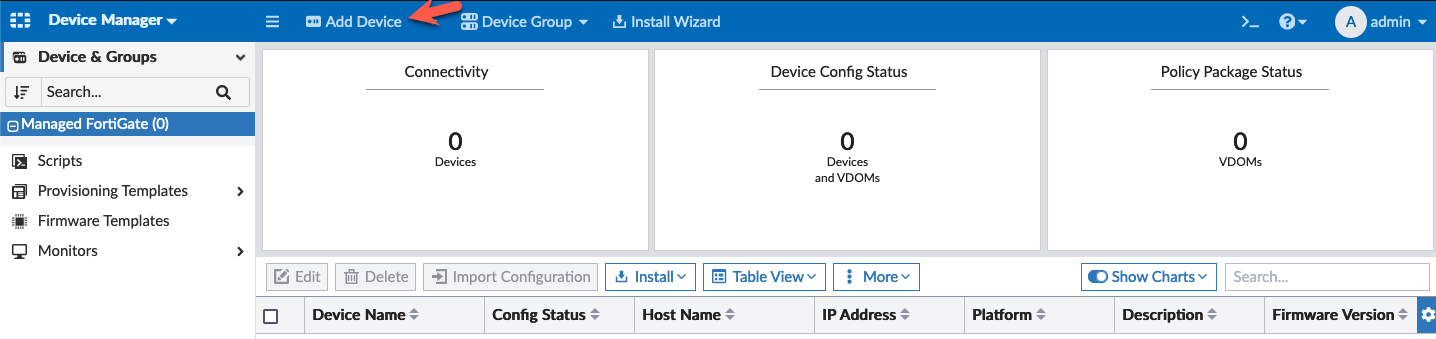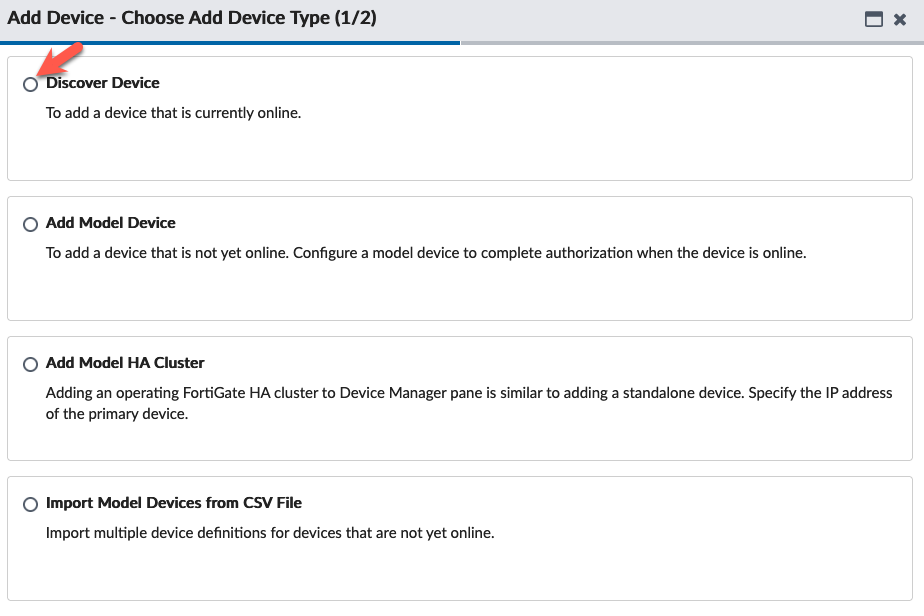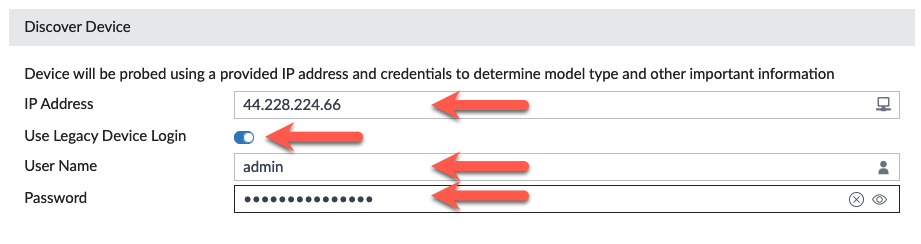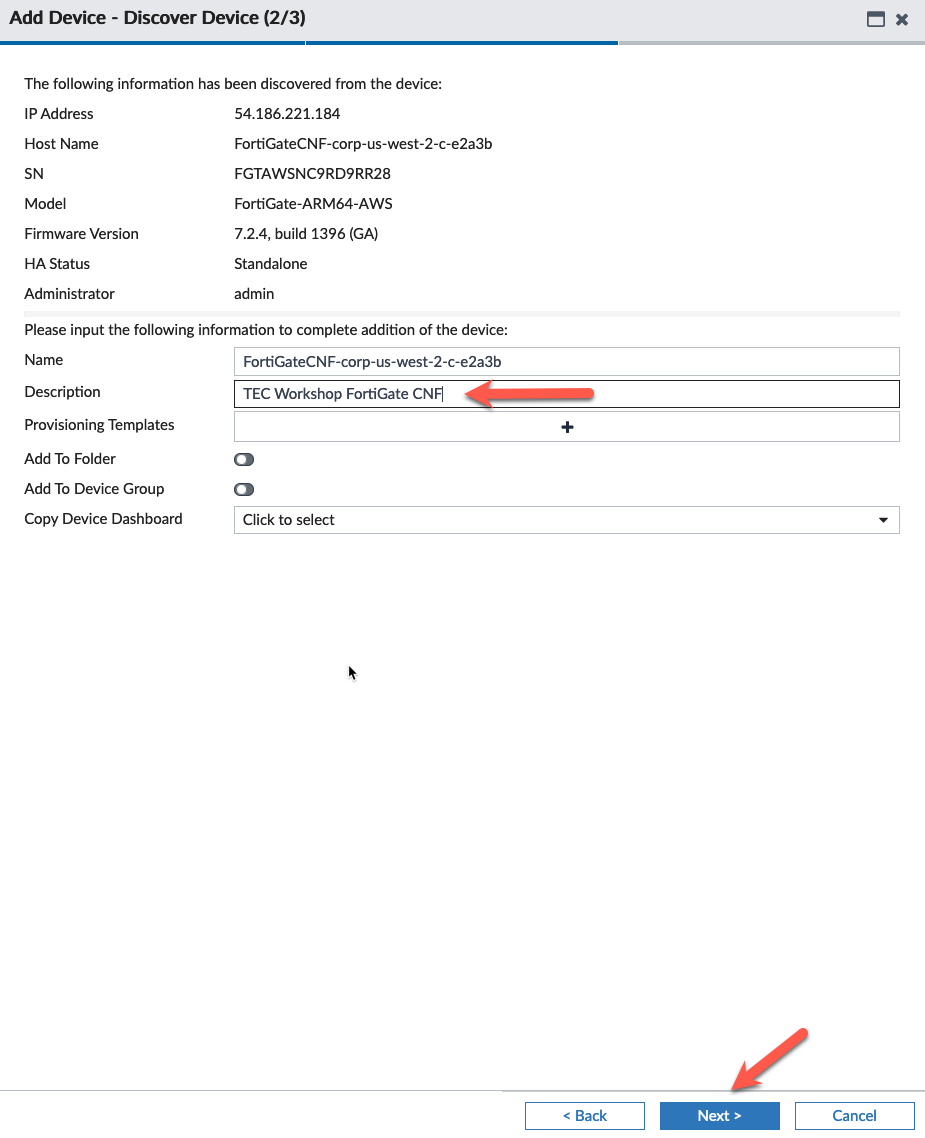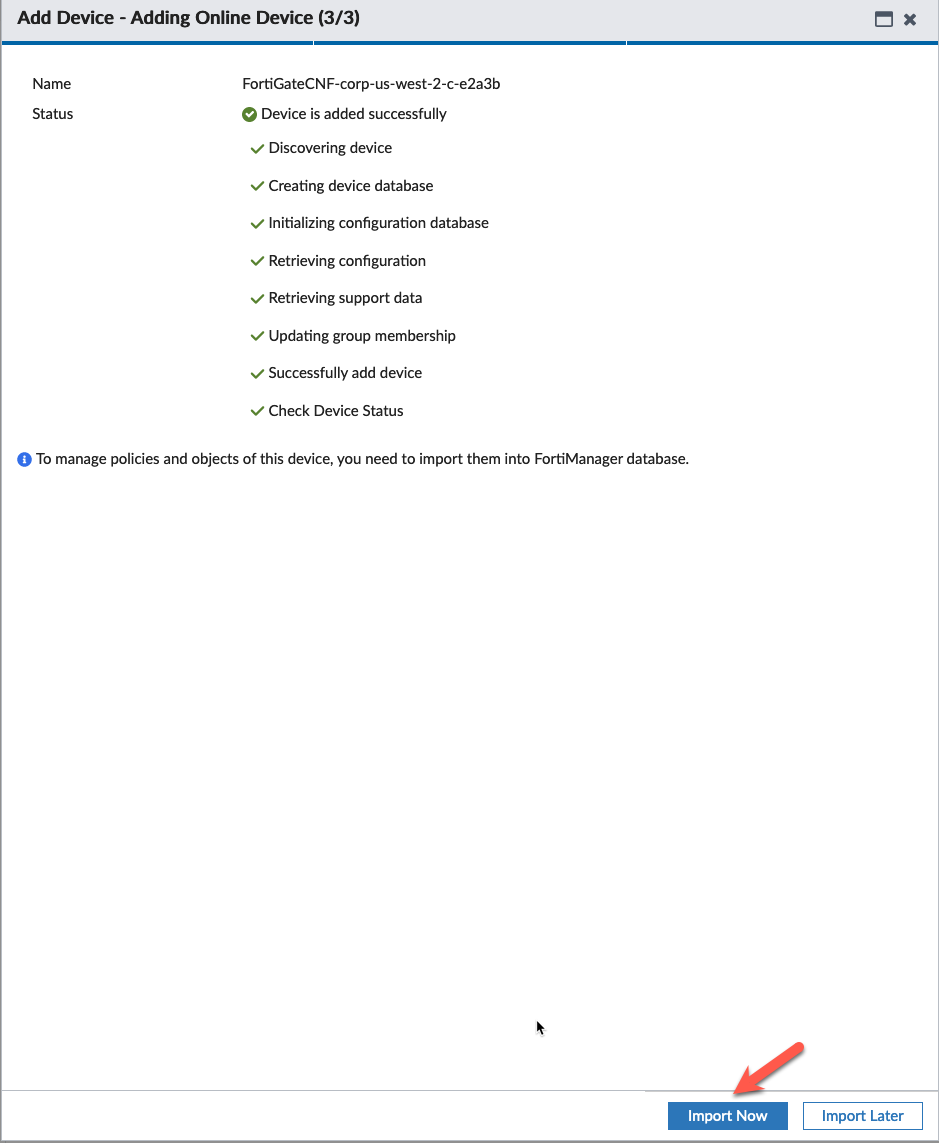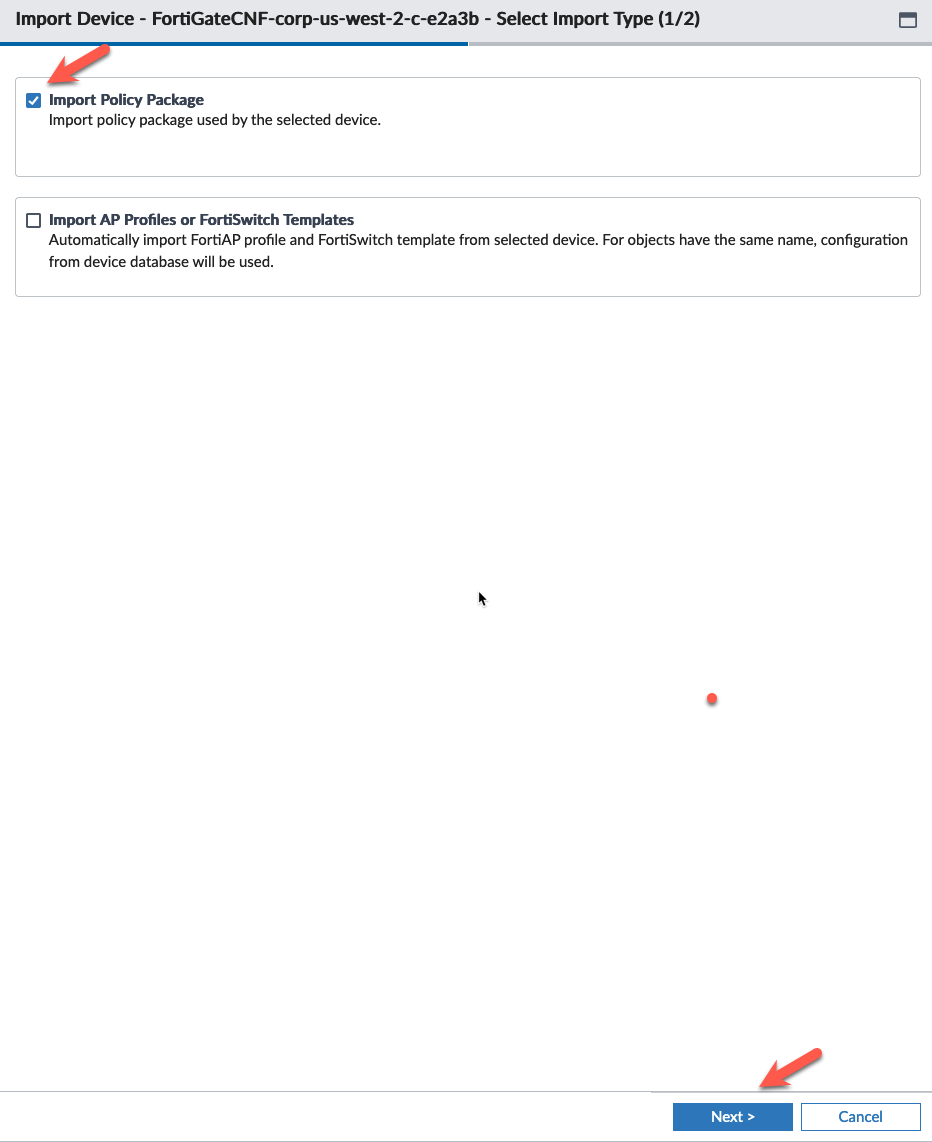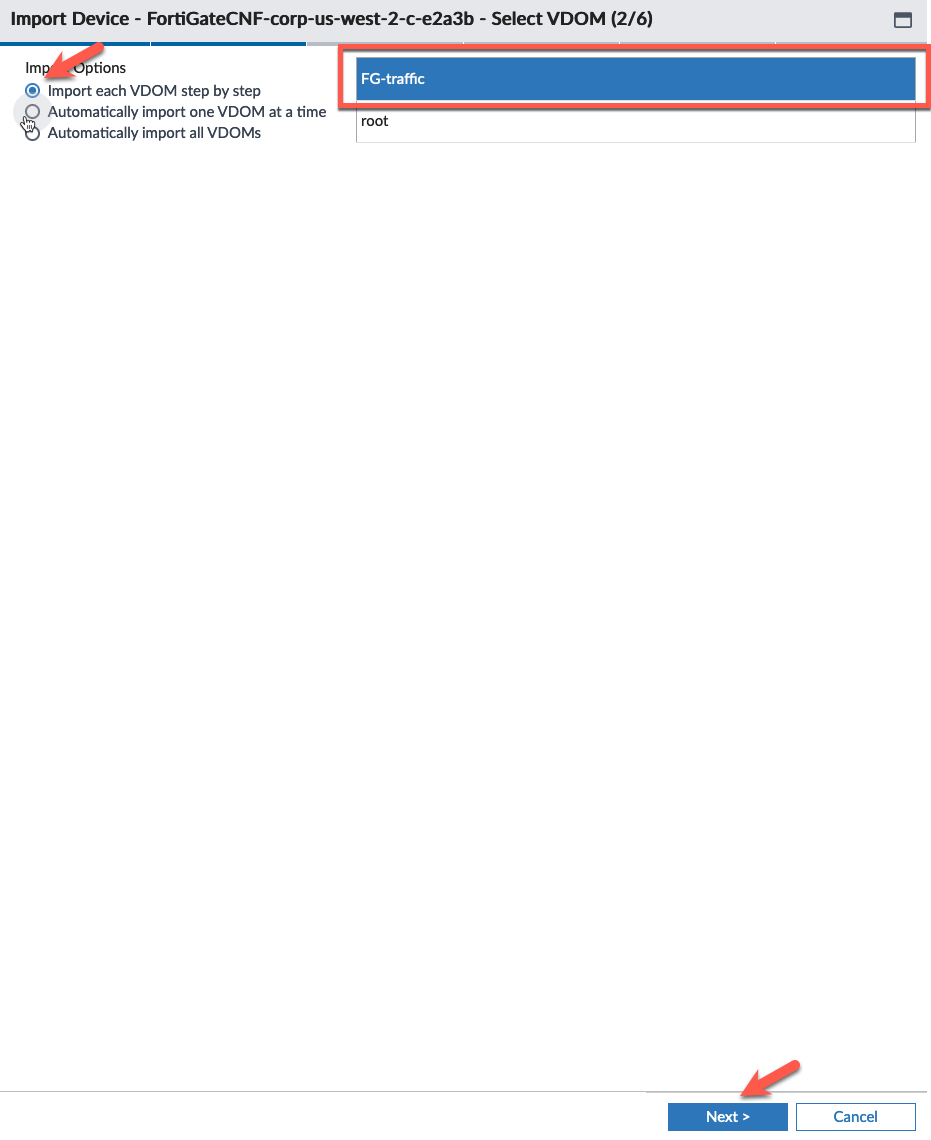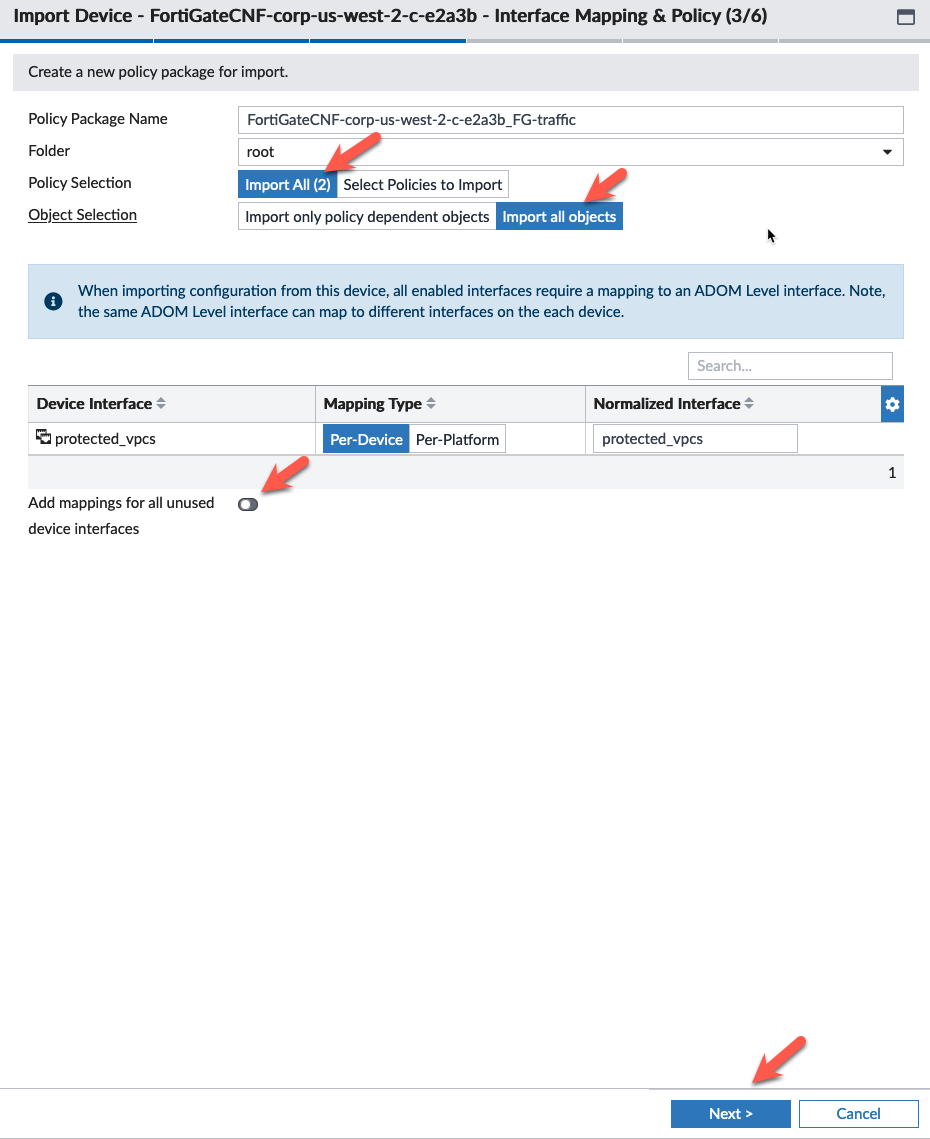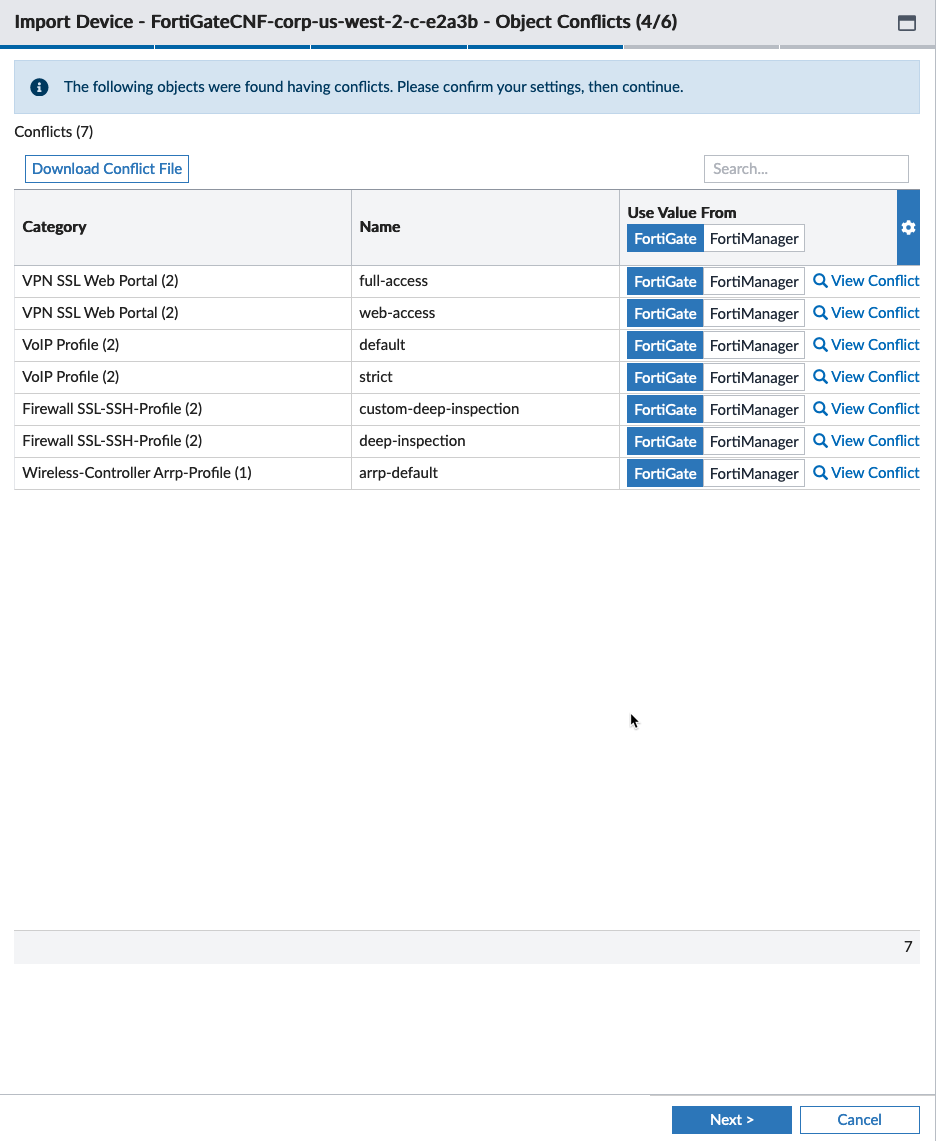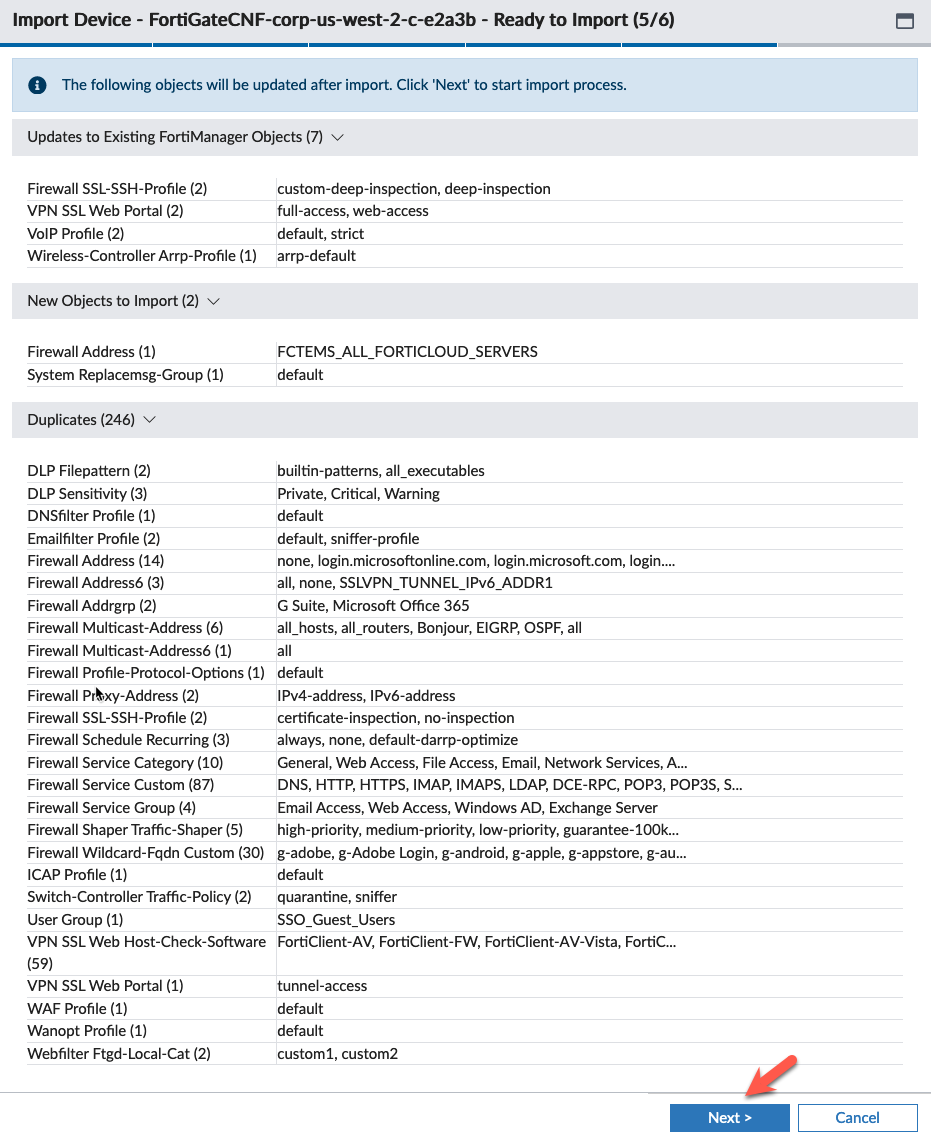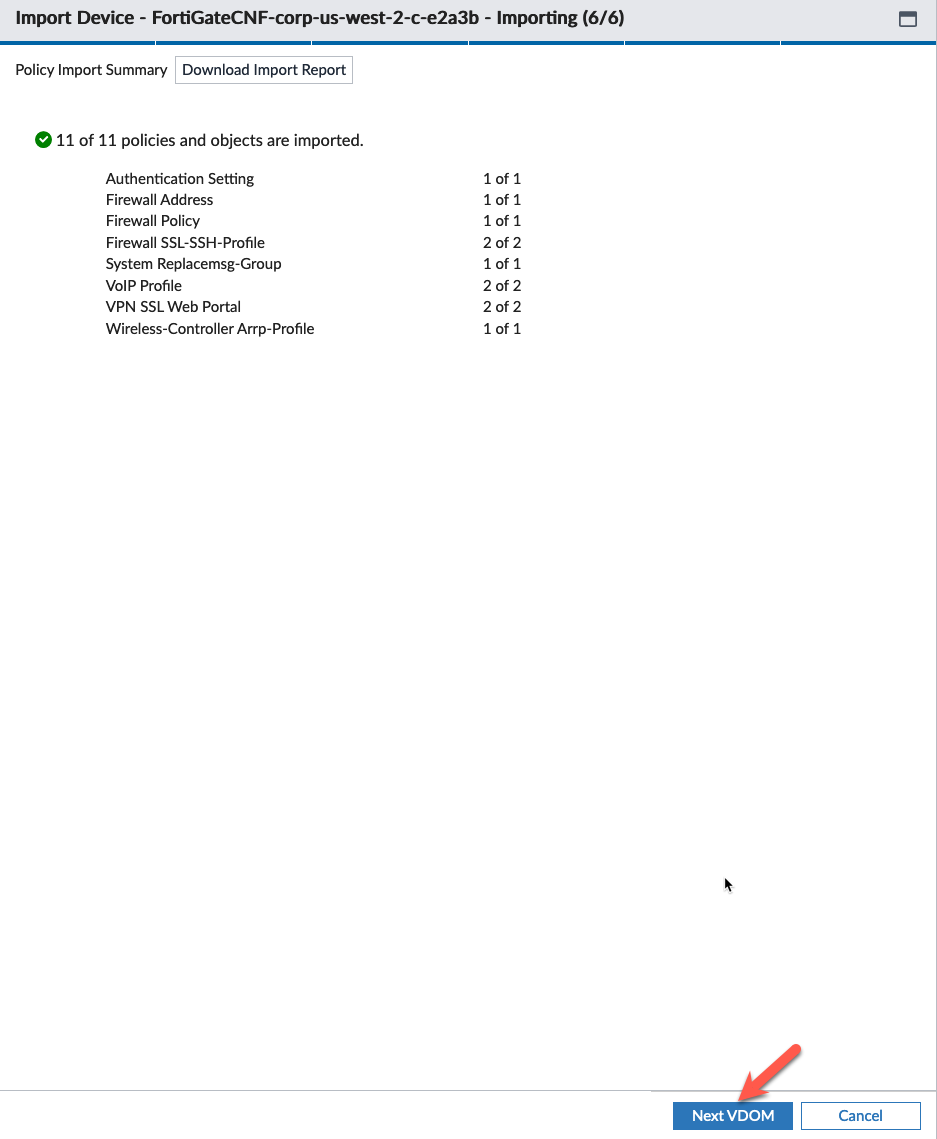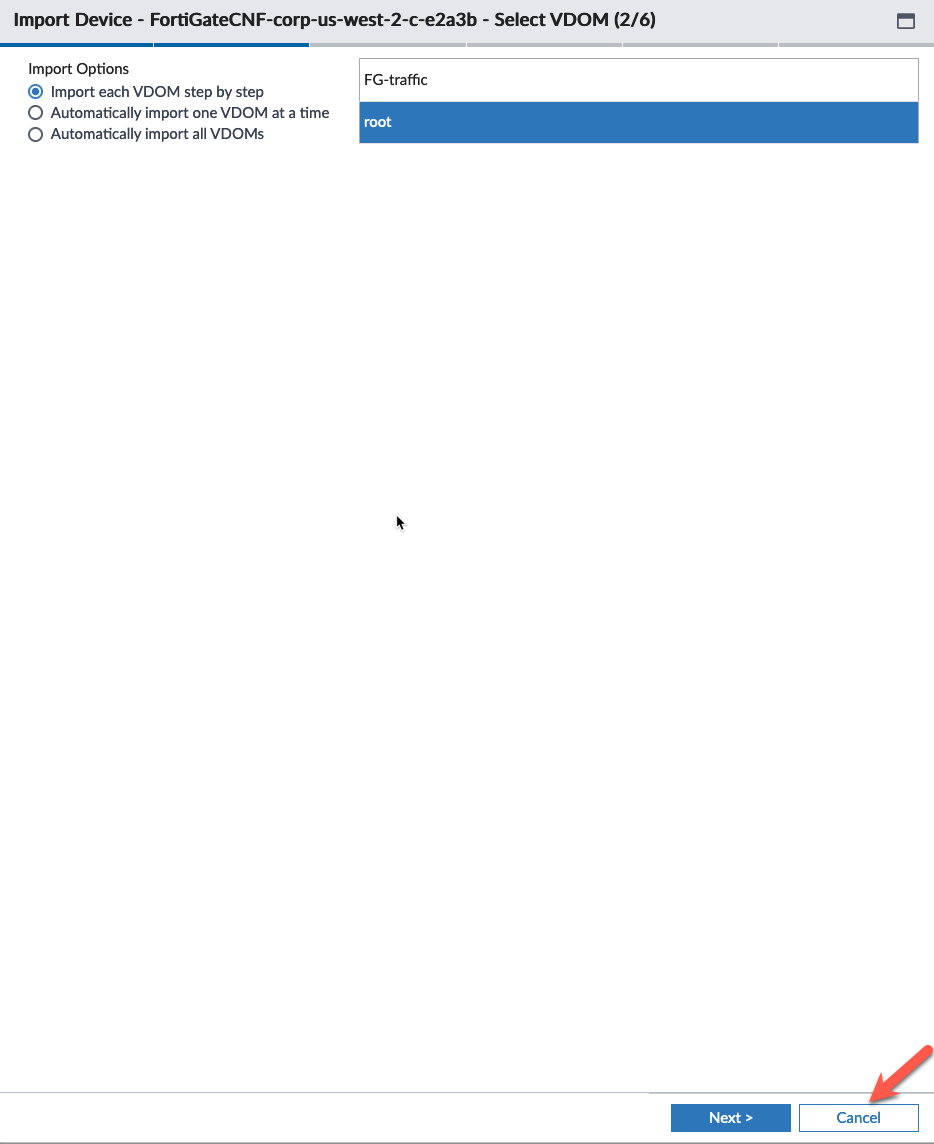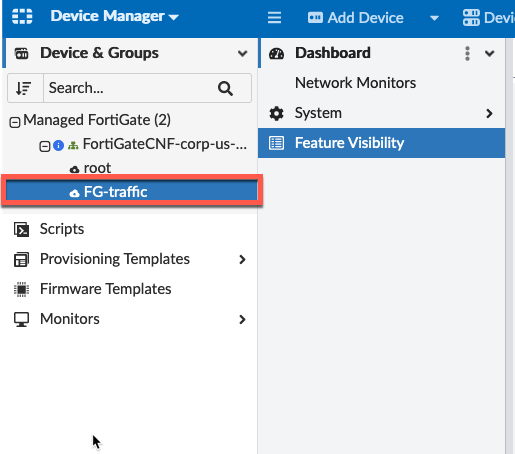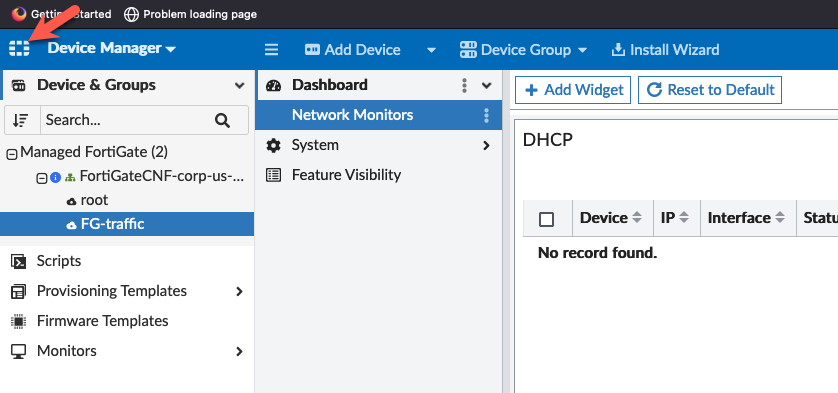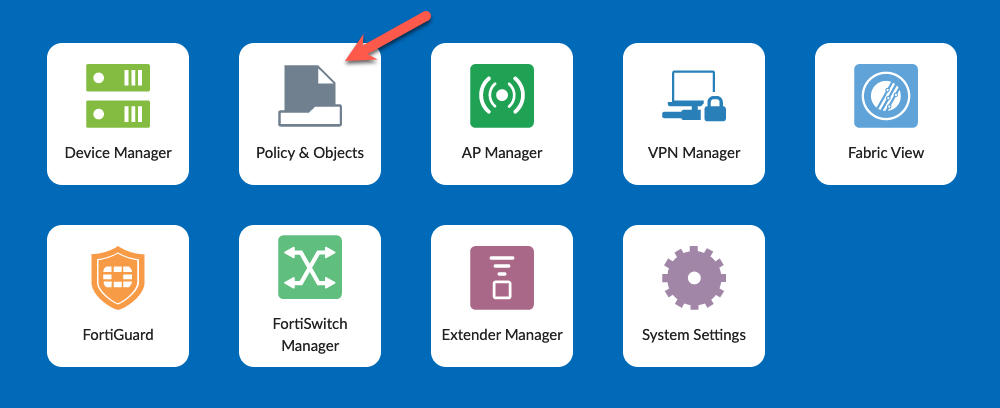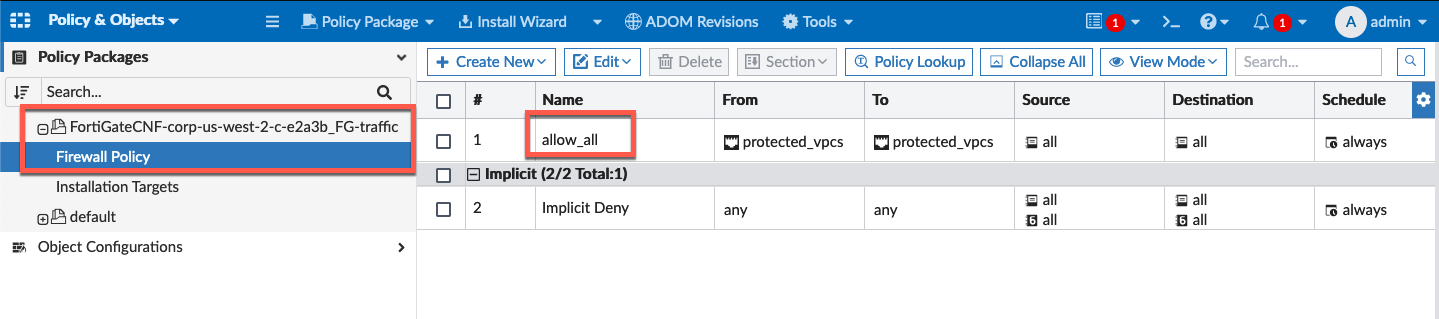Task 15: Register FortiGate CNF instance with FortiManager
- In this task, we will register the FortiGate CNF instance with FortiManager. This will allow us to create and push a security policy to the FortiGate CNF instance.
- Login to the FortiGate CNF console FortiGate CNF Home with your FortiCloud credentials.
Click on the proper Account Selection choice
Click on CNF Instances in the left pane
Double-click on the FortiGate CNF instance to open the instance details (or highlight the instance and click Edit).
Click on Display Primary Fortigate Information button
Copy the FortiGate CNF Information into your scratchpad
Open a new browser window and login to the FortiManager IP in your scratchpad
Info
Note: As of FortiManager 7,2,10, 7.4.7, and 7.6.3, you must allow FortiManager to recognize VM Devices. The following information from the 7.6.3 release notes provides instructions for this addition.
- Click on Discover Device in the “Add Device” wizard
- Use the FortiGate CNF Information in your scratchpad to fill in the IP Address of the FortiGate CNF instance
- Click Use Legacy Device Login button
- Enter the Username and Password for the FortiGate CNF instance
- Click Next to continue
- In a production environment, you might want to add a Description, Provisioning Template, Folder and Device Group. For this lab, we will just add a Description.
- Click Next to continue
- Wait for the “Device Discovery” process to complete (approximately 1 minute)
- Click Import Now to continue
- Click Import Policy Package
- (We are not using “Import AP Profiles or FortiSwitch Templates” in this lab)
- Click Next to continue (We are not using “Import AP Profiles or FortiSwitch Templates” in this lab)
- Confirm FG-traffic is highlighted
- Click Import each VDOM step by step
- Click Next to continue
- Click Import All for Policy Selection
- Click Import all objects for Object Selection
- Uncheck “Add mappings for all unused interfaces”
- Click Next to continue
- Click “Use Value From” FortiGate for any objects that have conflicts
- Click Next to continue
- Expand the conflicts dropdowns if you like
- Click Next to continue
- Verify the “Import Summary” and click Next VDOM to continue
- We will not be importing the root VDOM.
- Click Cancel to continue
- Verify the “FG-Traffic” VDOM is imported
- Click on Main Menu (upper left corner)
- Click on Policy & Objects
- Verify the FortiGate CNF instance has a firewall policy (this should be the default “allow all” policy)
The next task will register the FortiGate CNF instance on the FortiAnalyzer to allow logging.
This concludes this section.