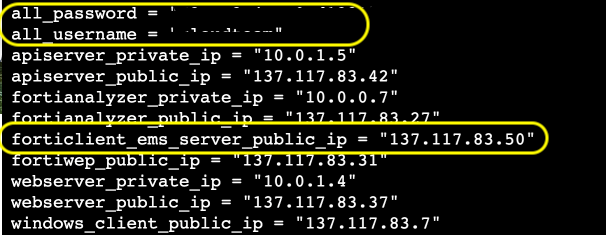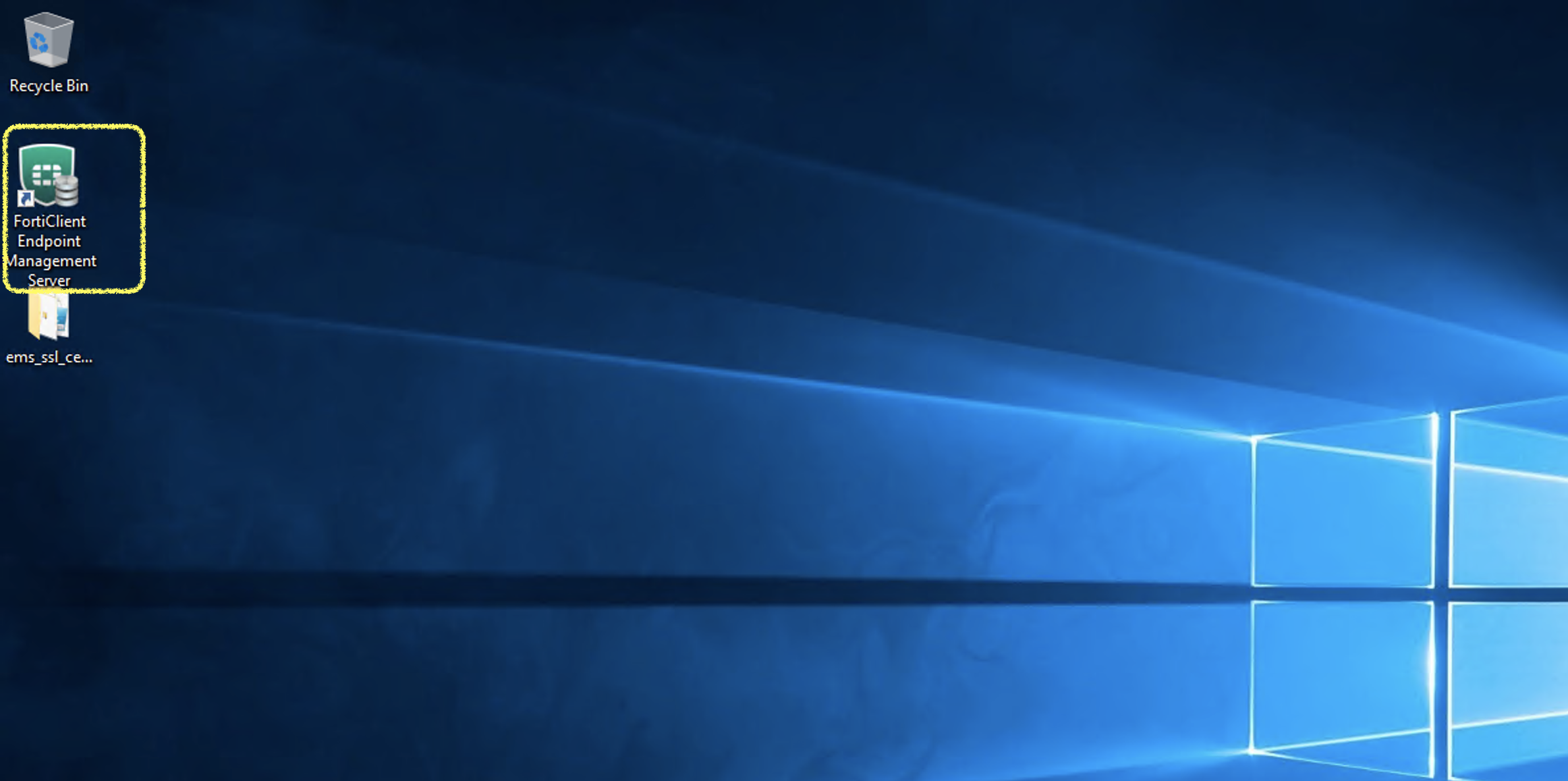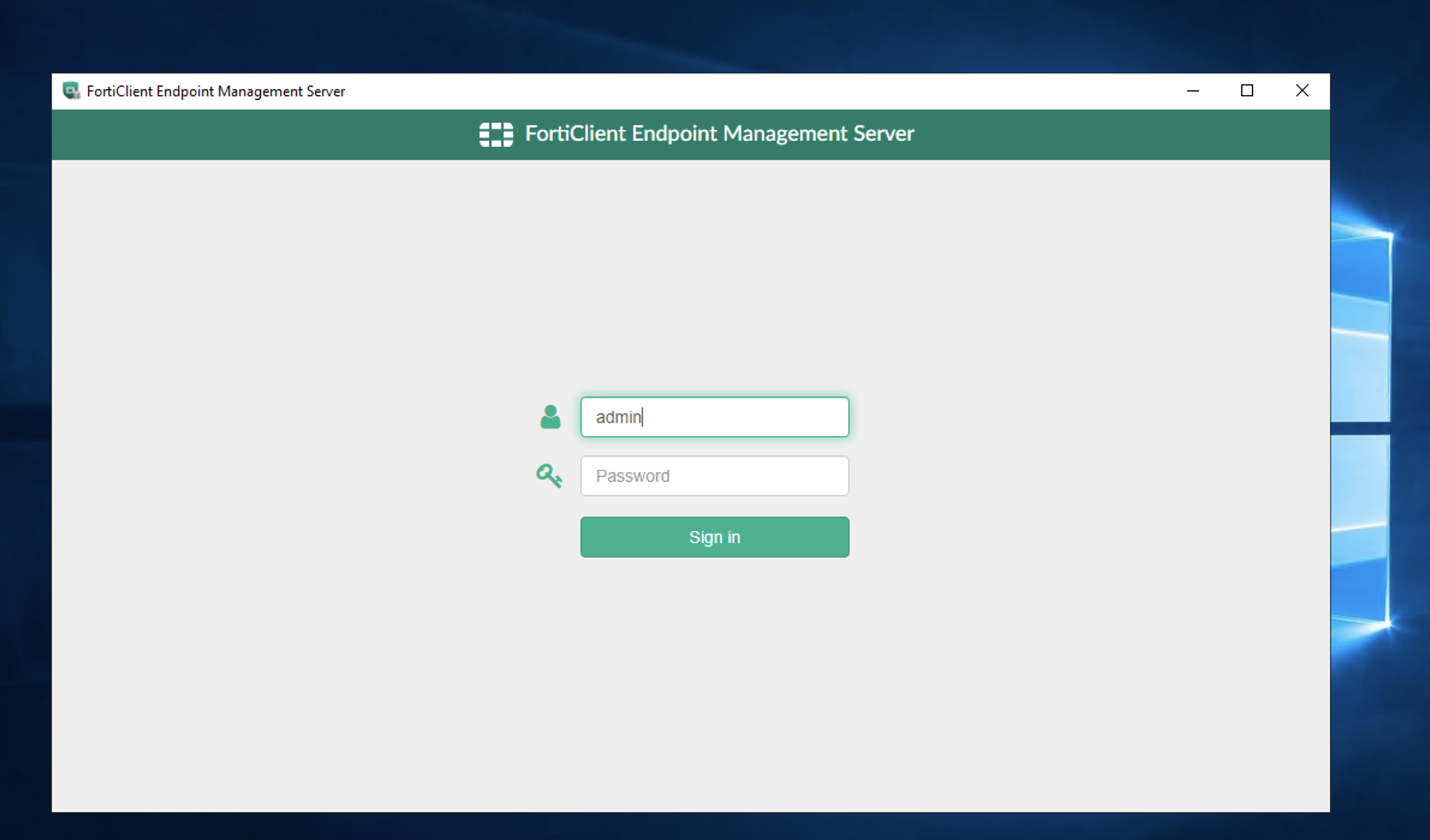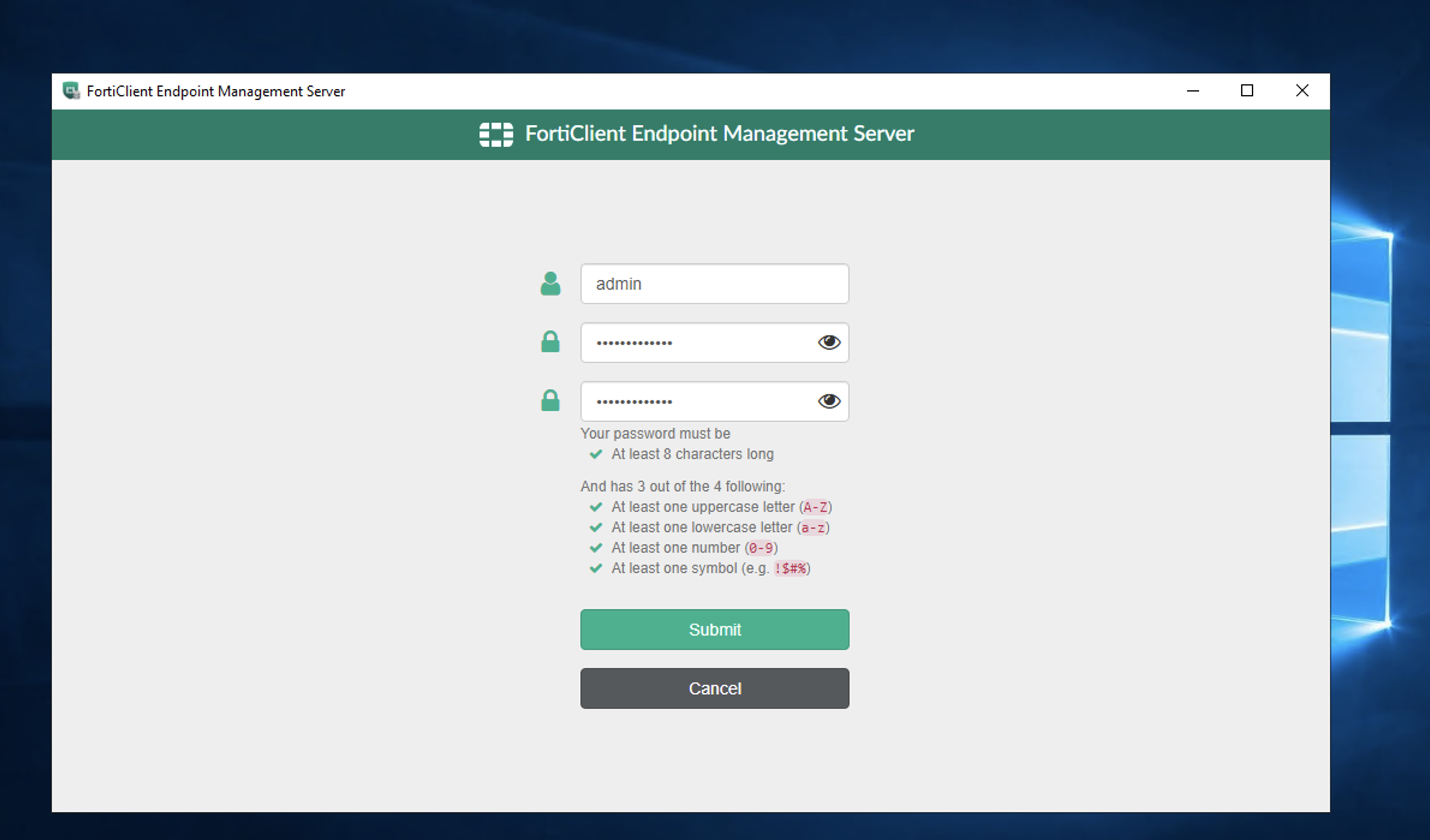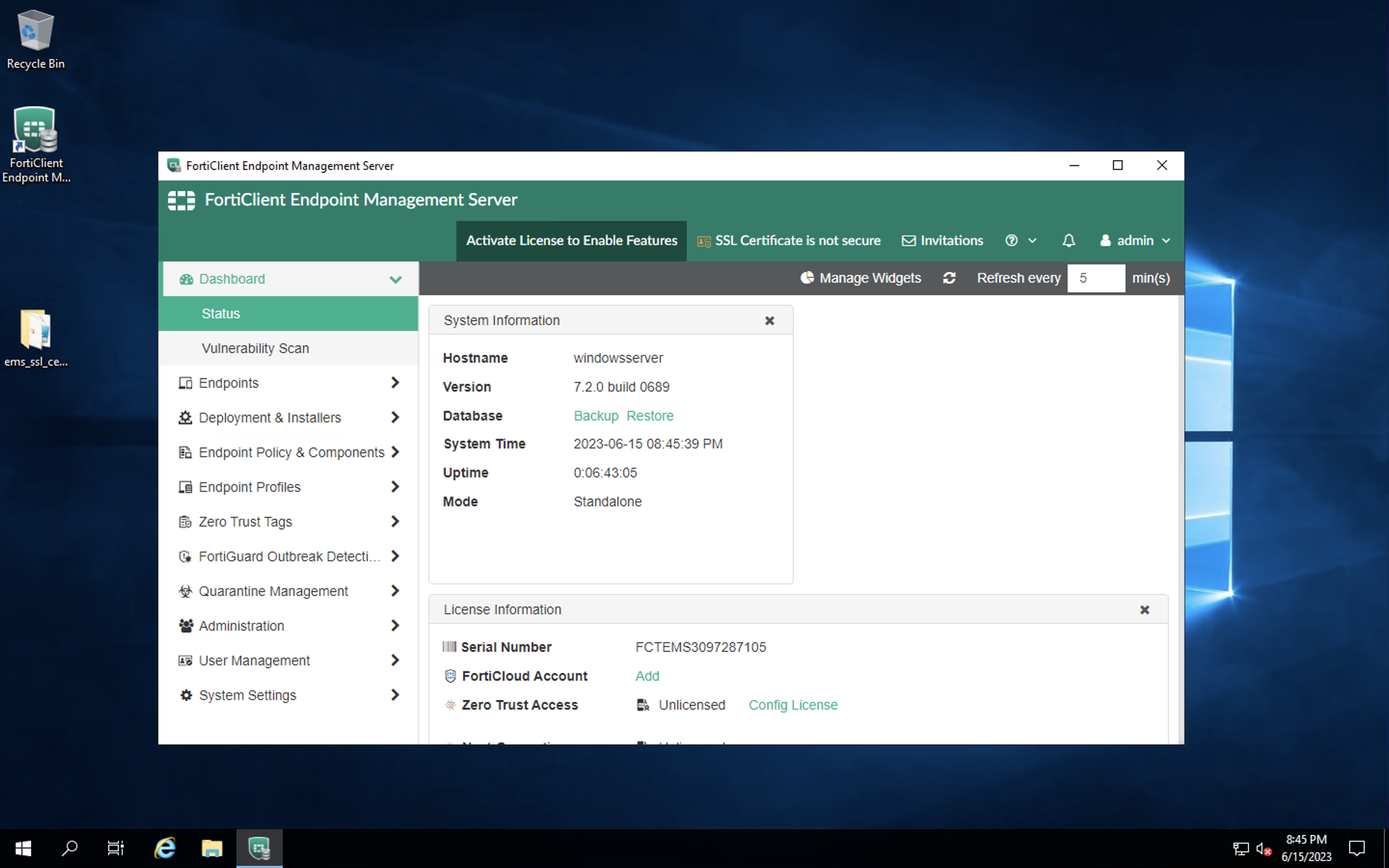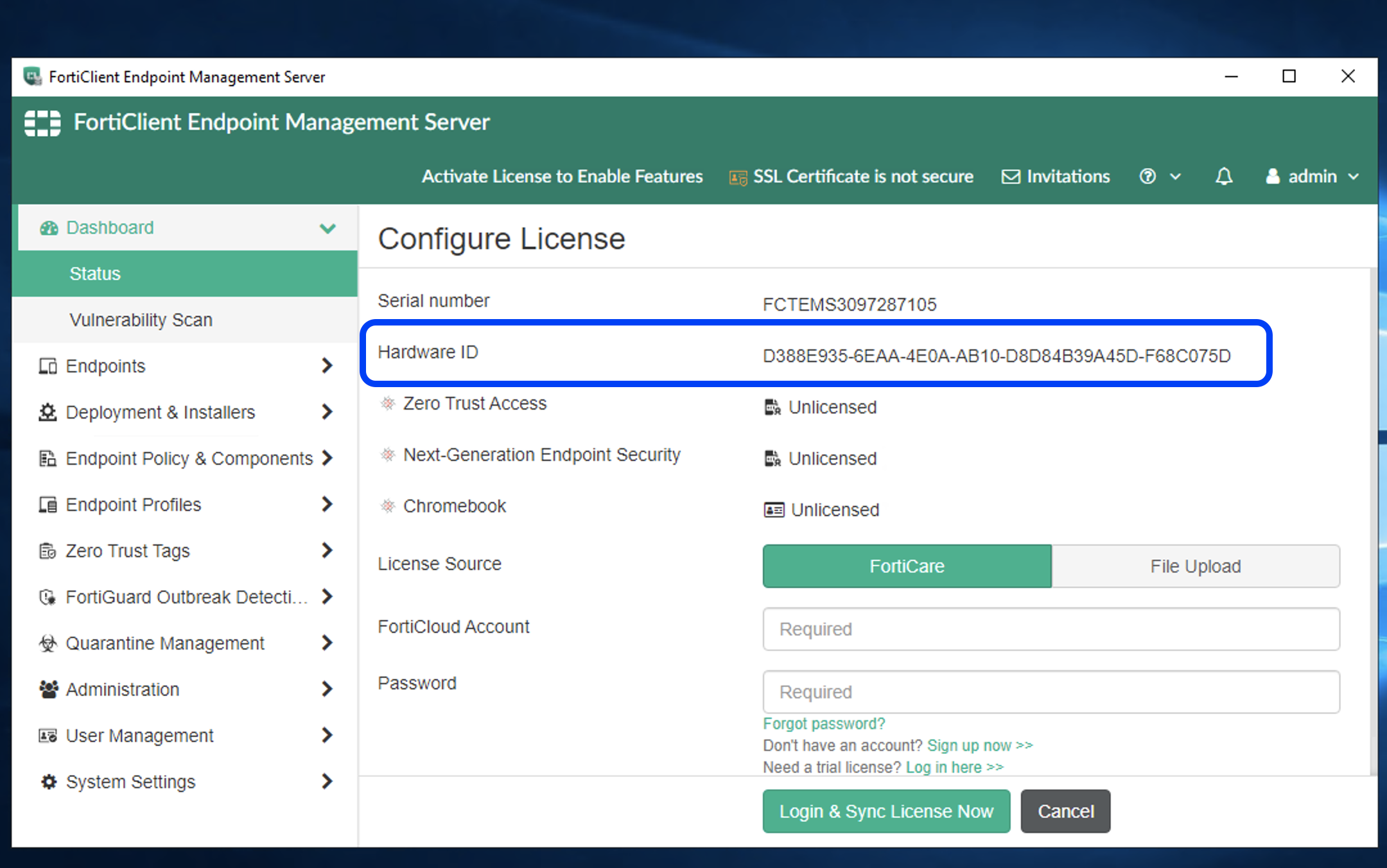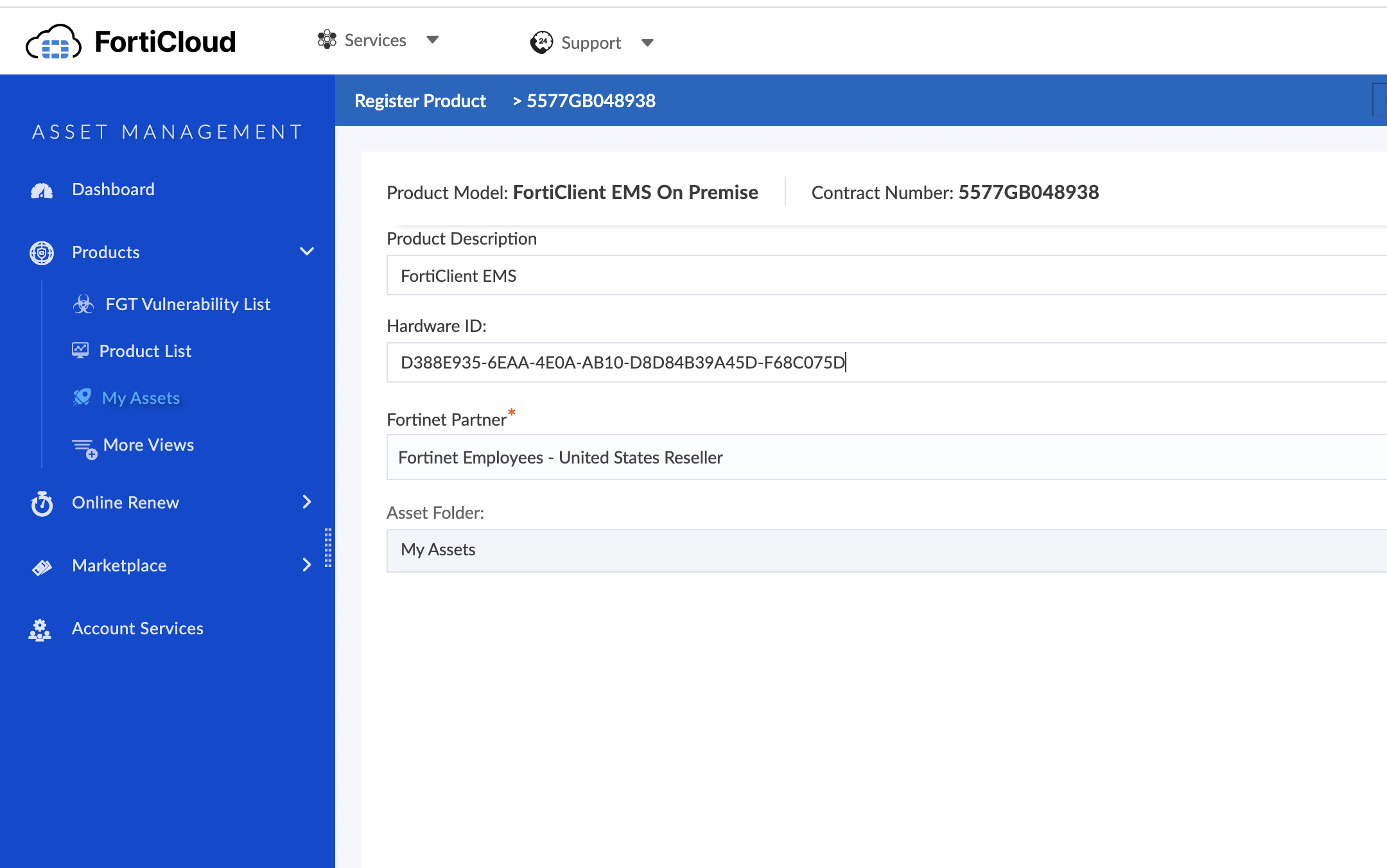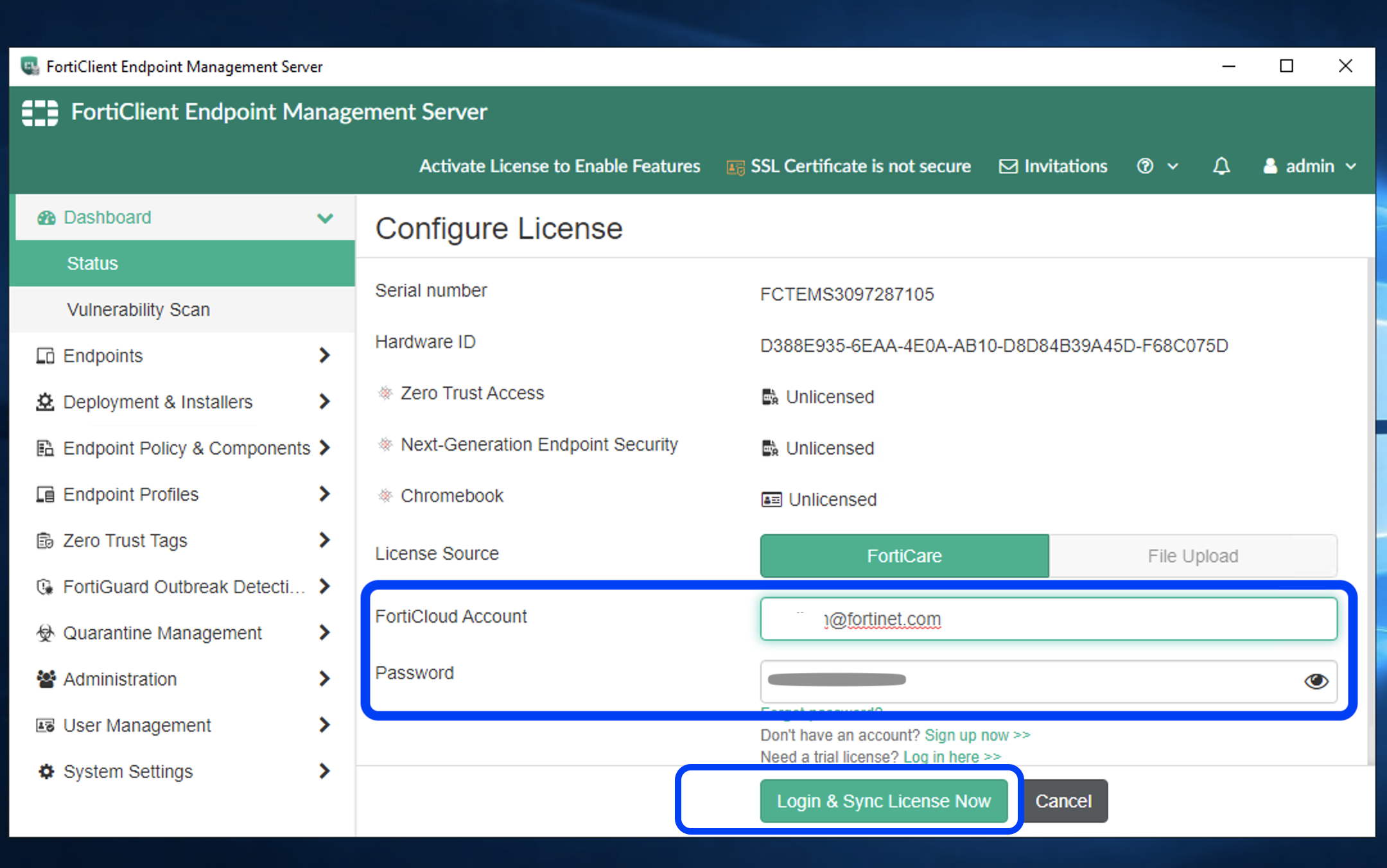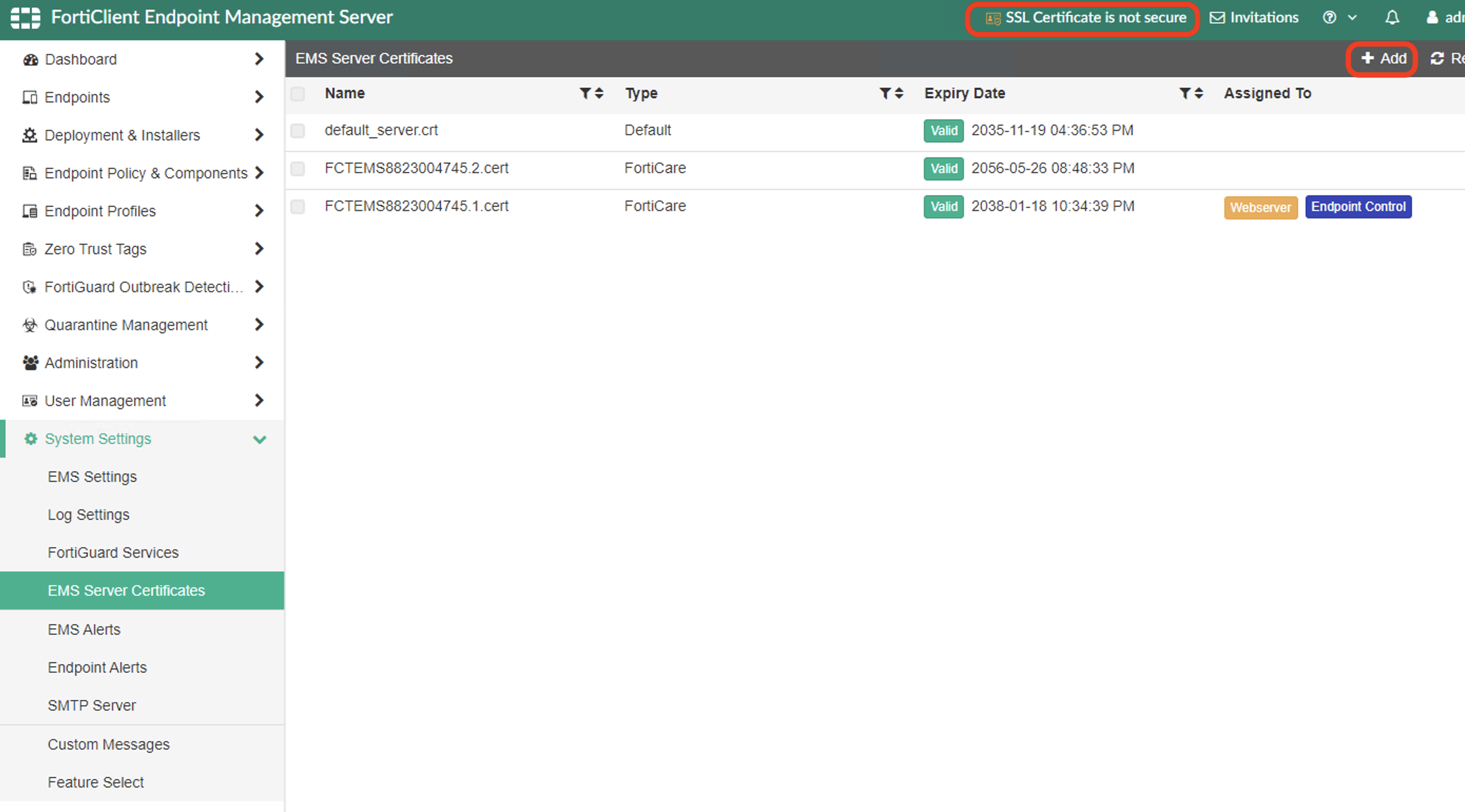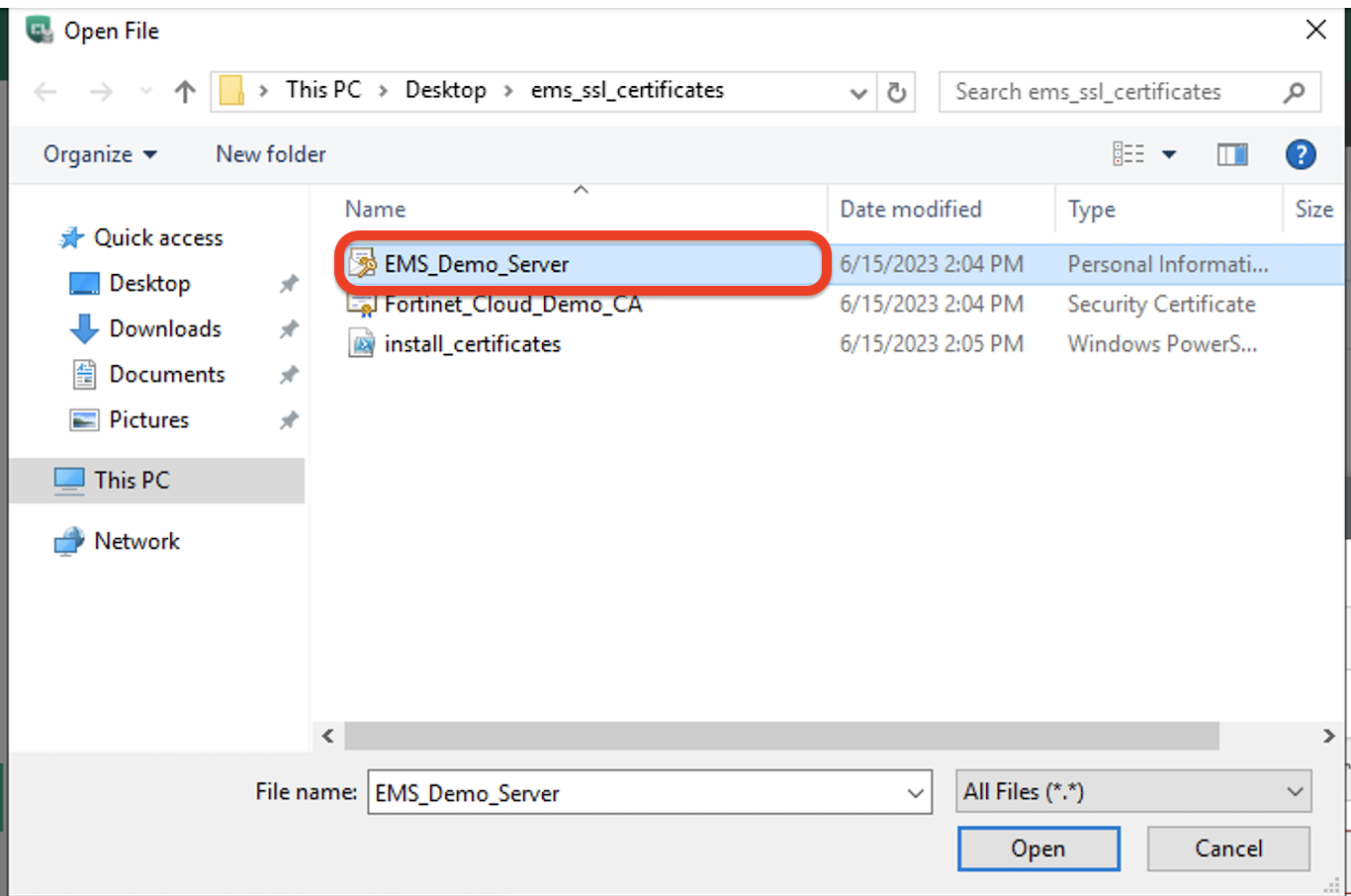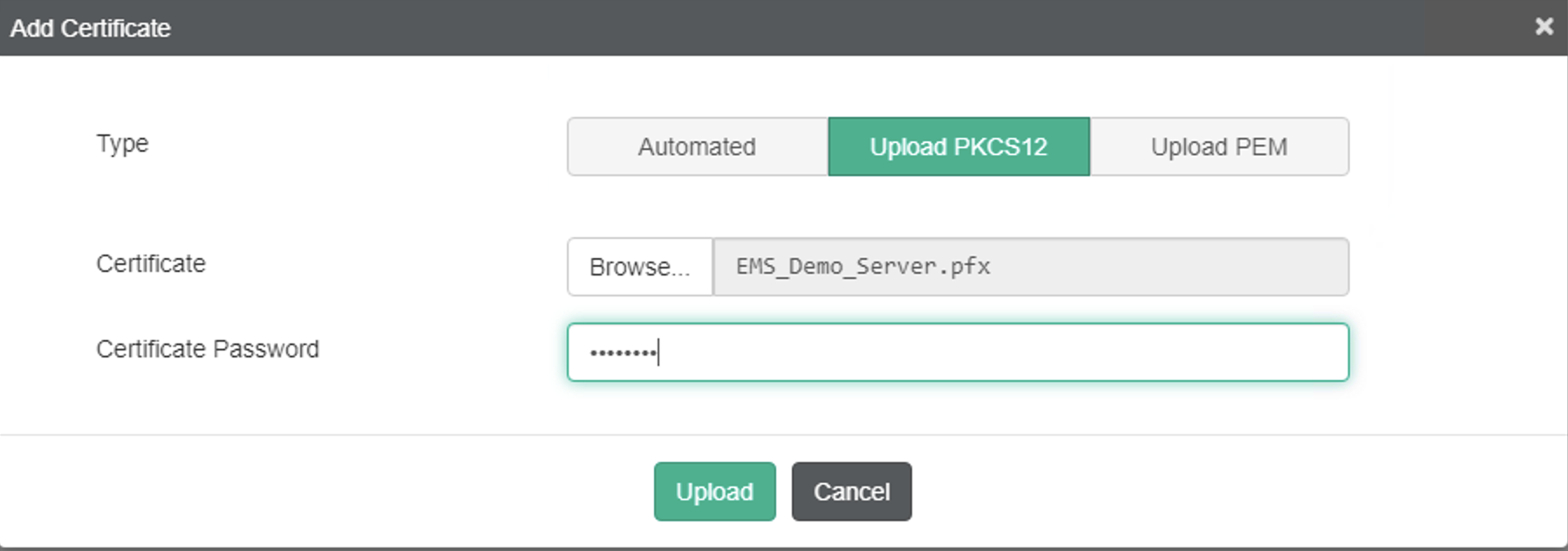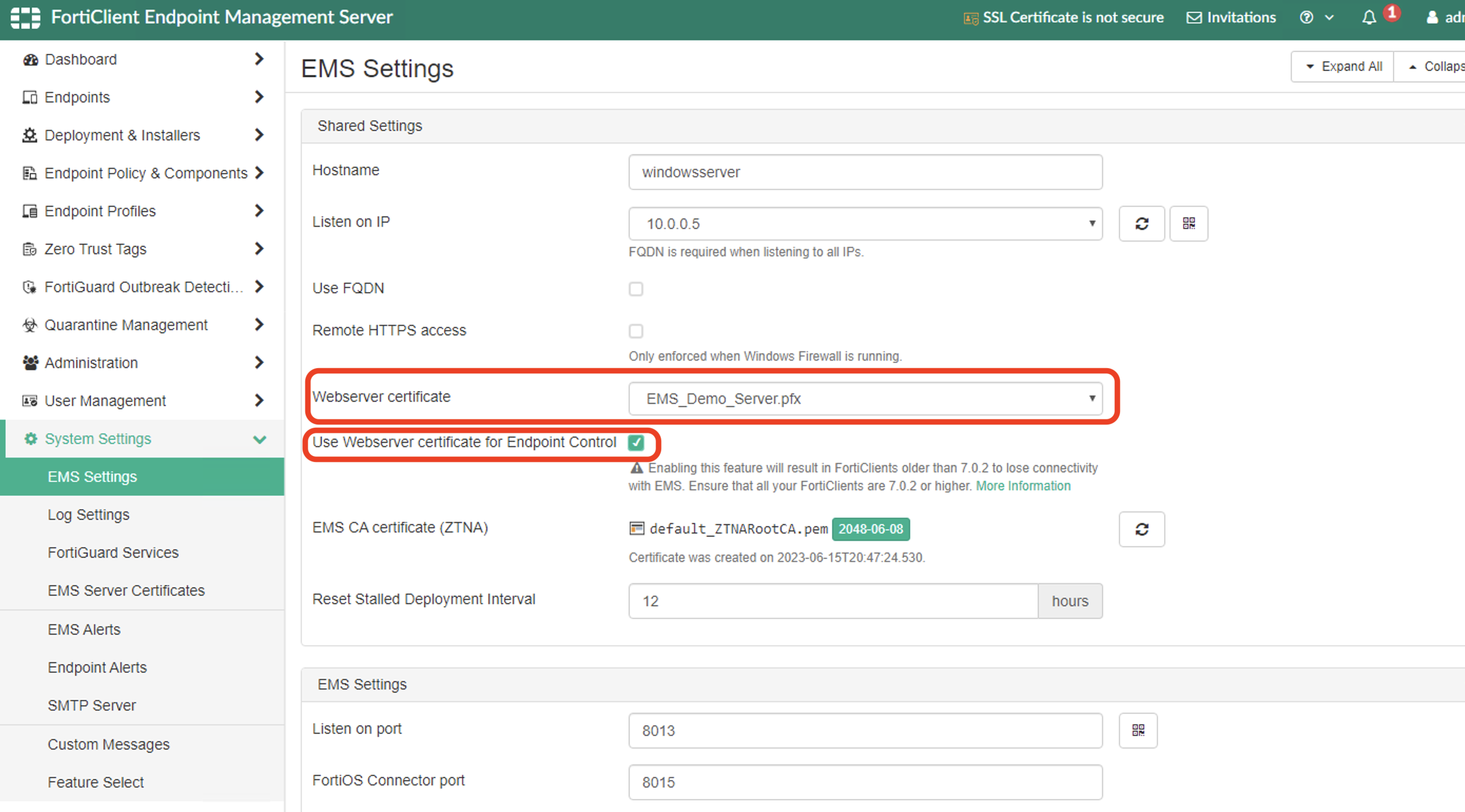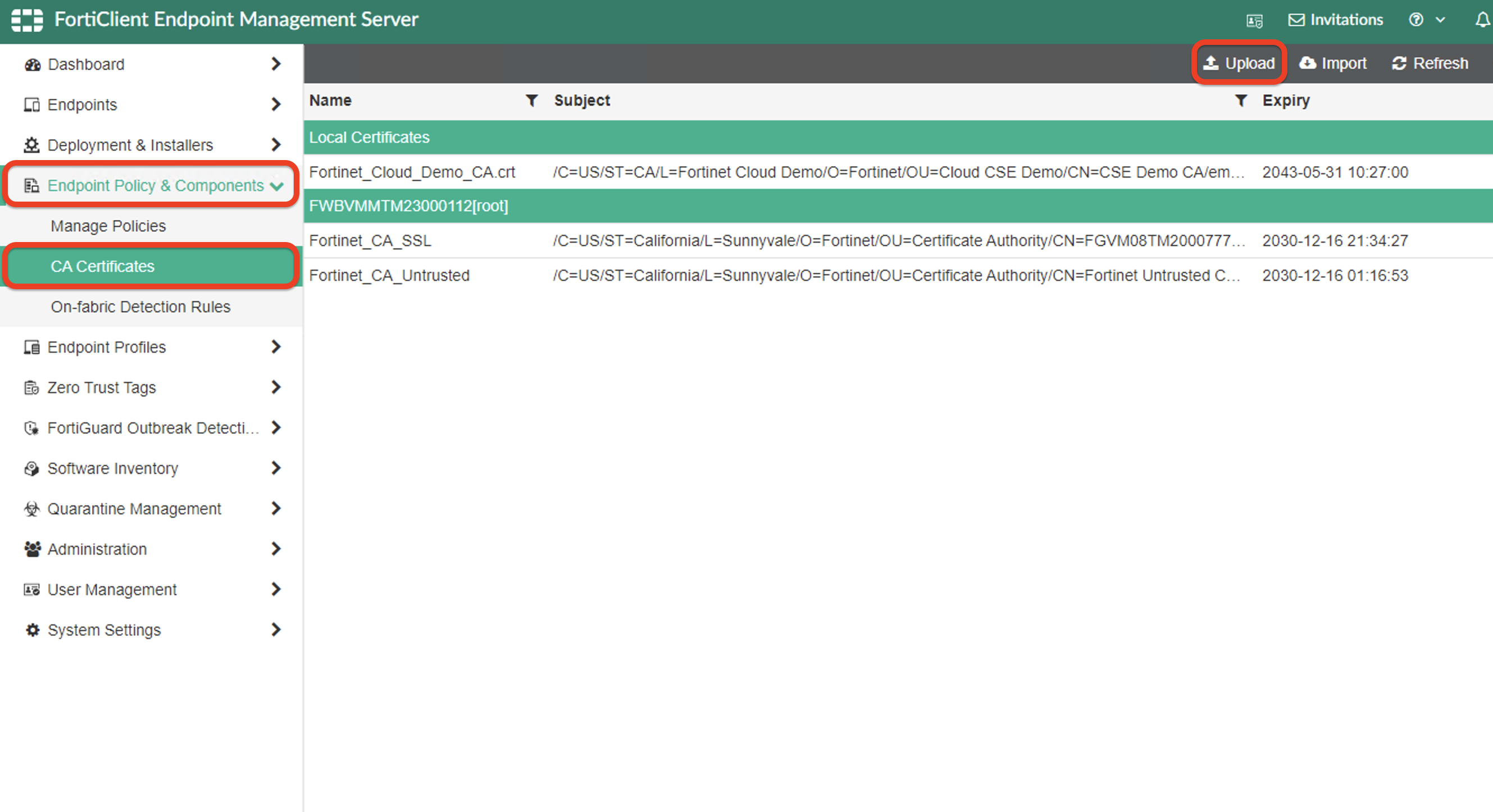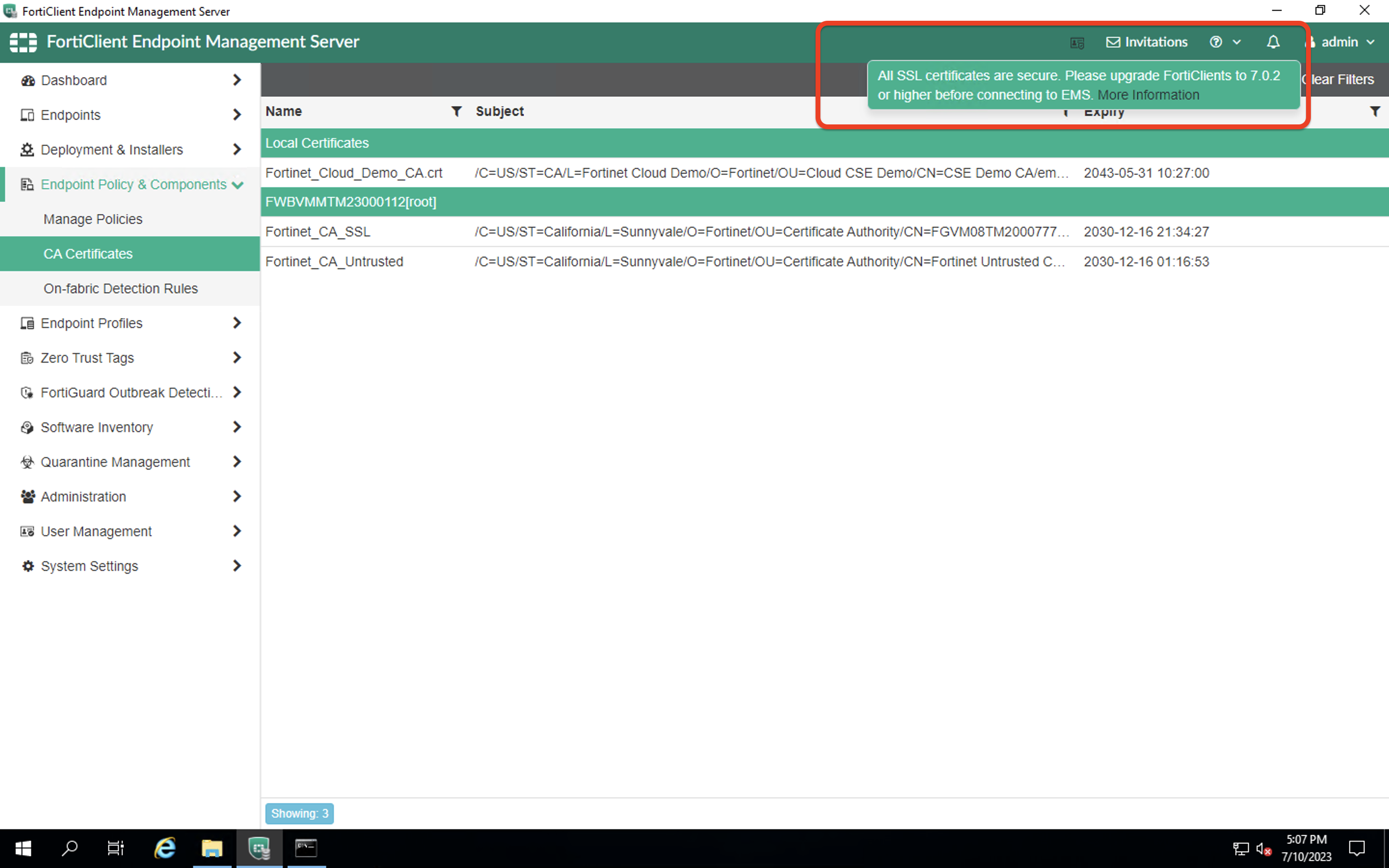Task 1 - EMS Setup
1. EMS Setup and licensing
RDP to the EMS Server IP address (Terraform output) using the all_username and all_password credentials.
FortiEMS is already installed on Windows Server.
Double-Click to open FortiEMS. On the first login, username is admin/password is blank. Click Signin.
We need to Set up new password here. Please note this password as we will use this to sign in to EMS.
The FortiEMS is not licensed. We need to upload the BYOL license. License is already provided through email for the Cloud CSE team. If license is not provided you can ITF the FortiEMS license with SKU: FC1-10-EMS04-429-01-12.
To activate the license, copy the hardware ID from EMS System » Dashoboard » Status.
Login to https://support.fortinet.com, register asset with the hardware ID. Download the license document.
- Paste the registration code from the license document, click Next
- Paste the Hardware ID from the EMS » register
On EMS Dashboard » Status - login with the FortiCloud Account the license is registered.
2. Updating License
On EMS, we see “SSL Certificate is not Secure” at the top.
To upload a certificate to EMS, Navigate to System Settings » EMS Server Certifcates » Add. on Upload PKCS12 tab, browse to find certificate from the Dekstop.
on the Desktop, there is a folder called ems_ssl_certificates » upload EMS_Demo_Server certificate. Password for the certifiactae is password (all lower case)
In System Settings » EMS settings, for WebServer certificate select the newly uploaded certificate and also enable “use webserver cert for end point control” , click Save.
On EMS » In Endpoint Policy and components » CA Certificates » Upload the CA Certificate from the ems_ssl_certificates folder on the Desktop.
Now you should see that the EMS Certificate is SSL secure at the top.