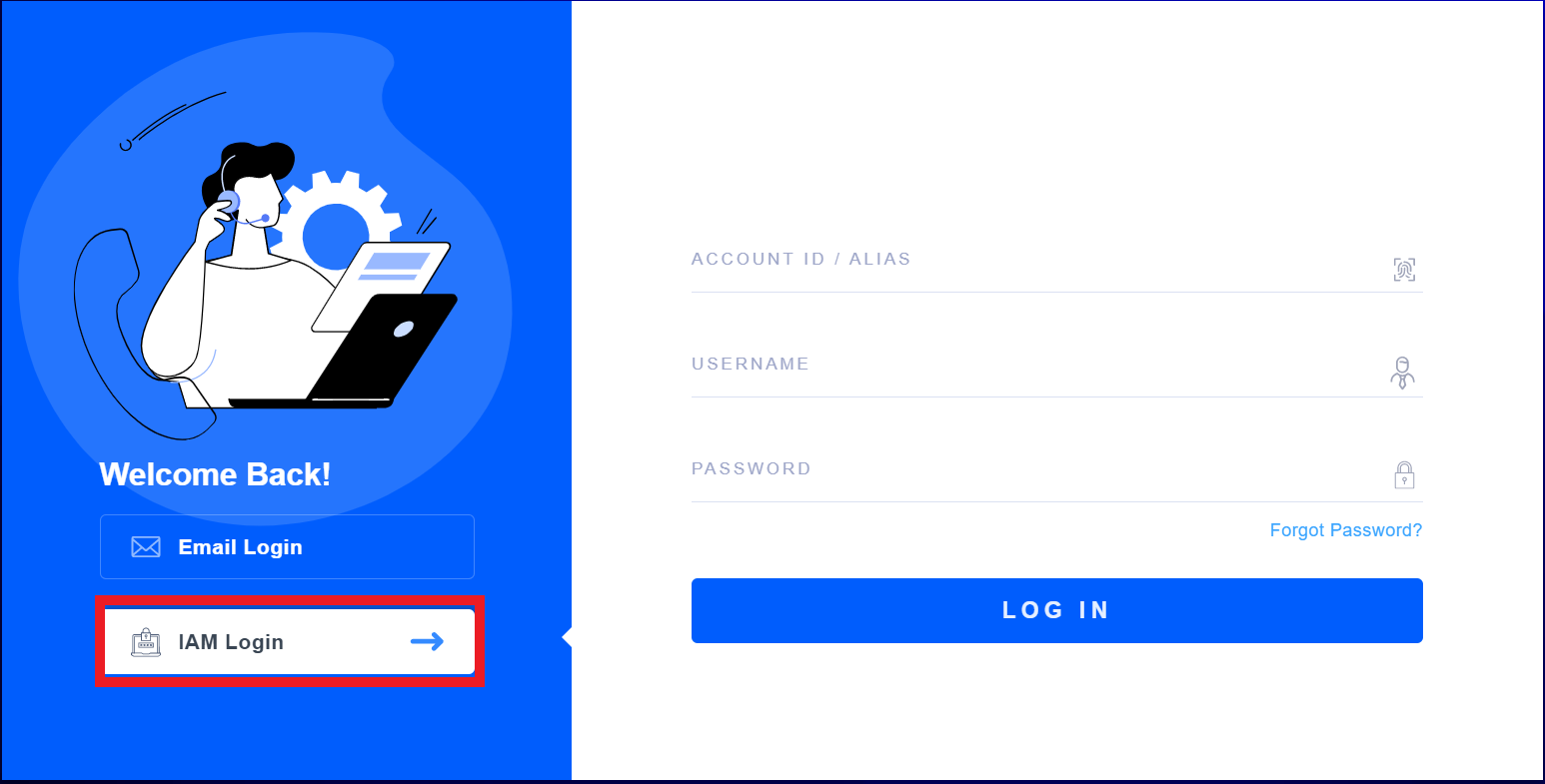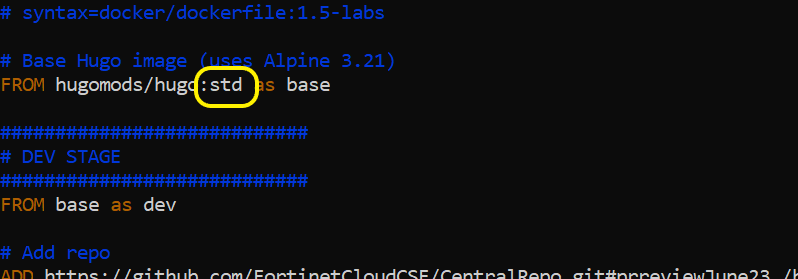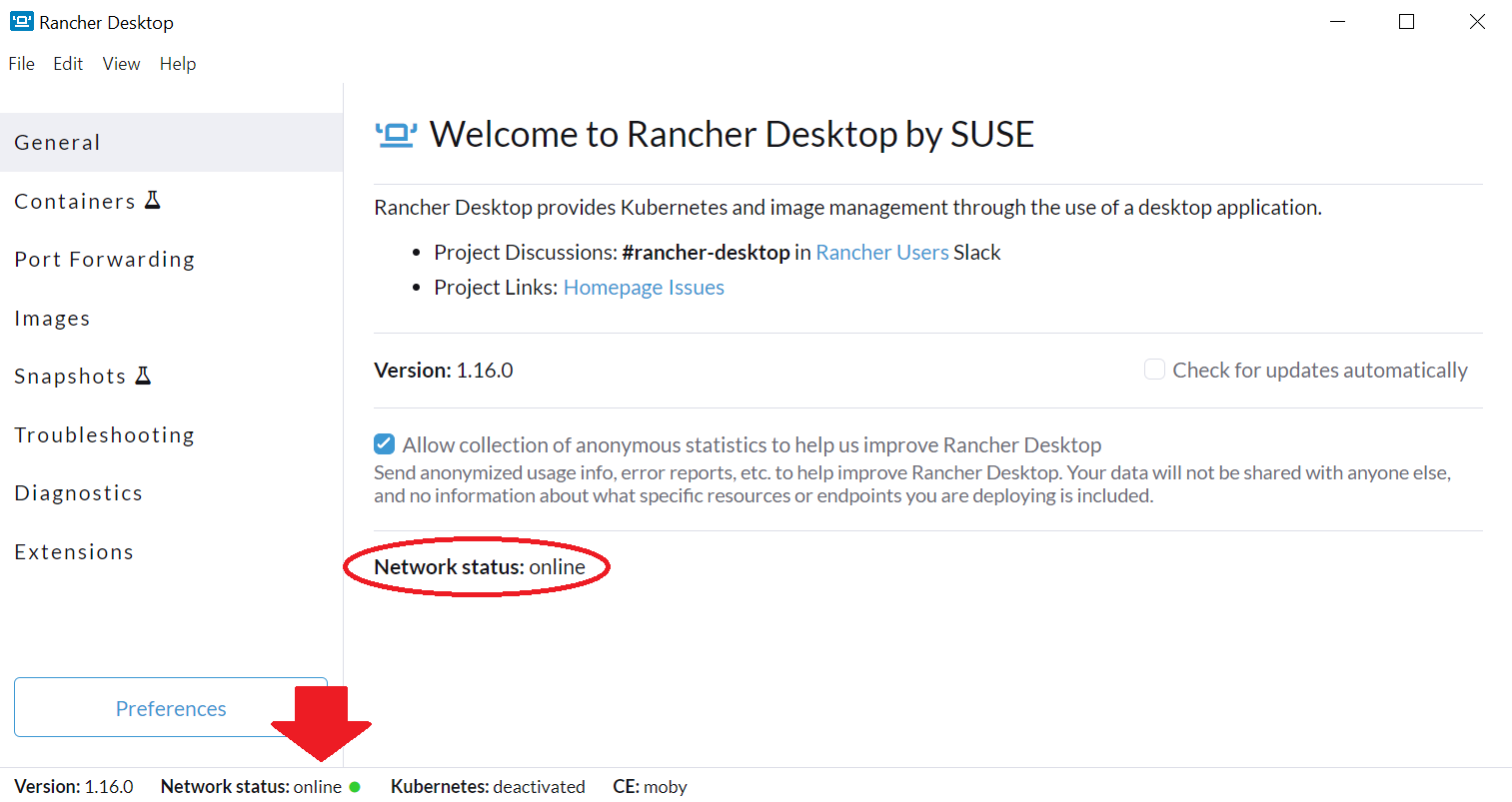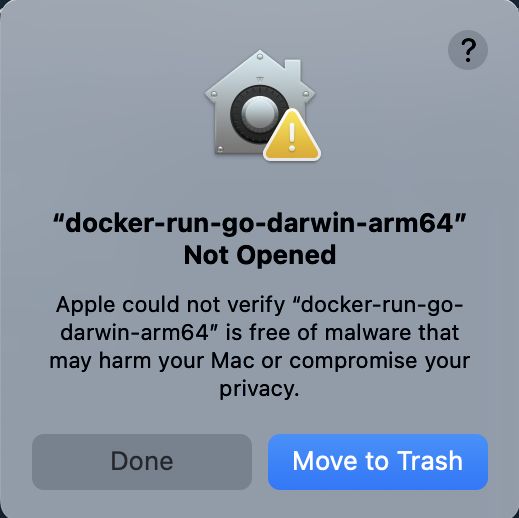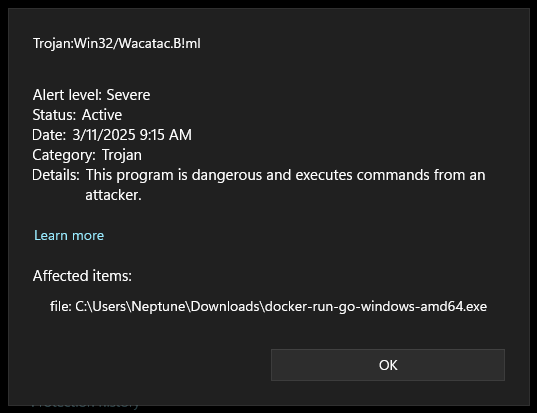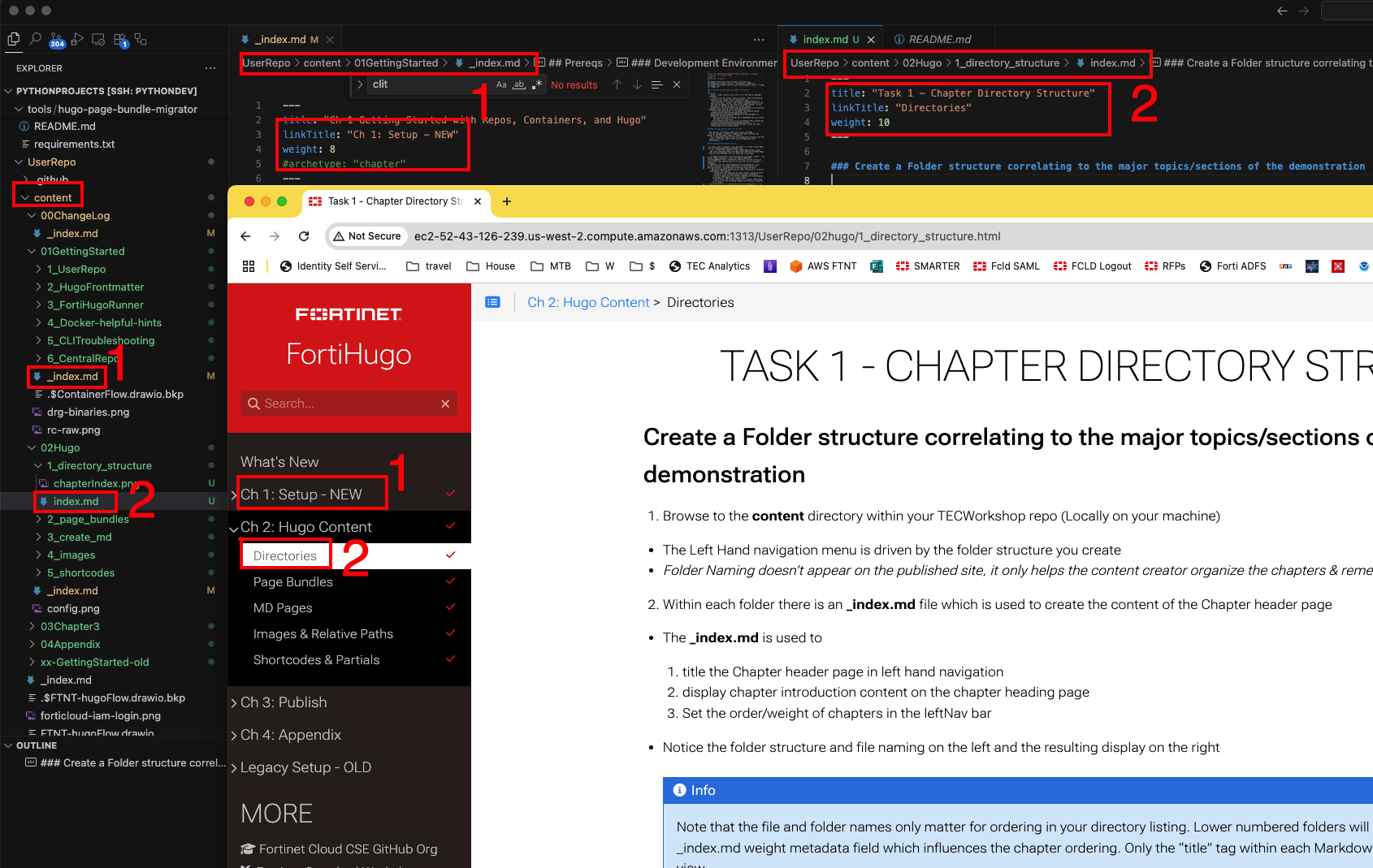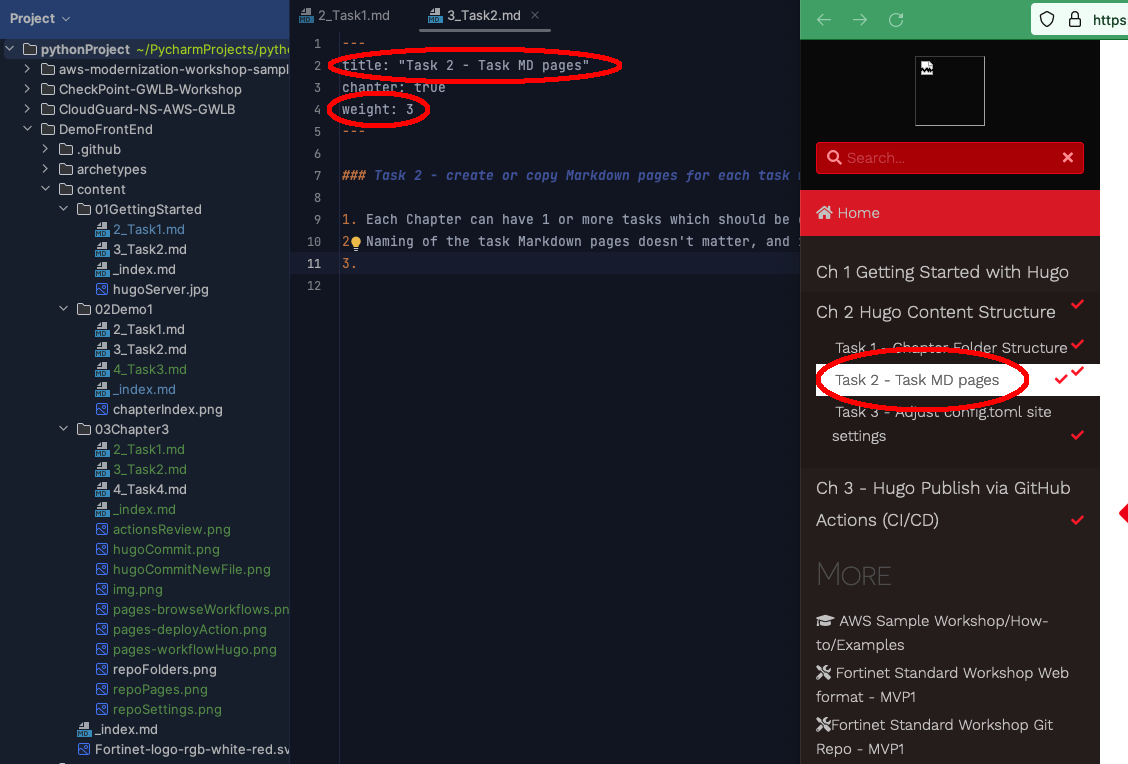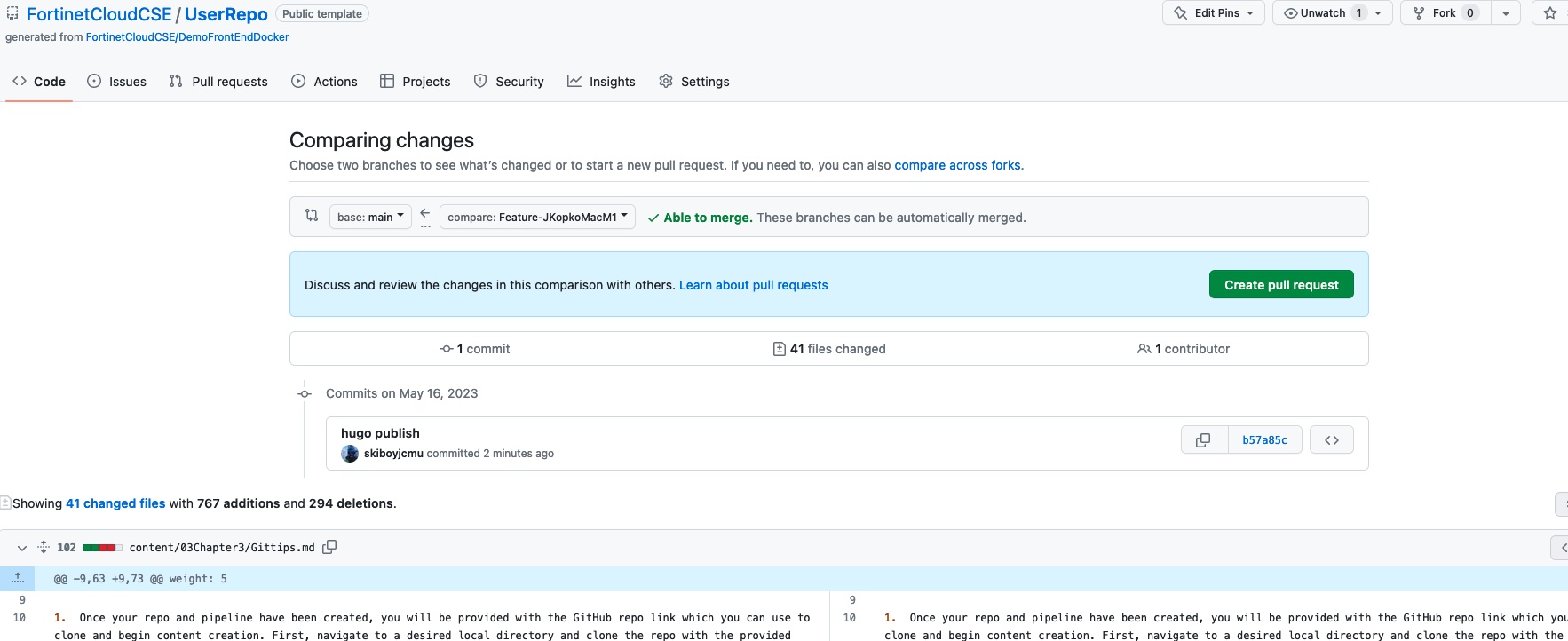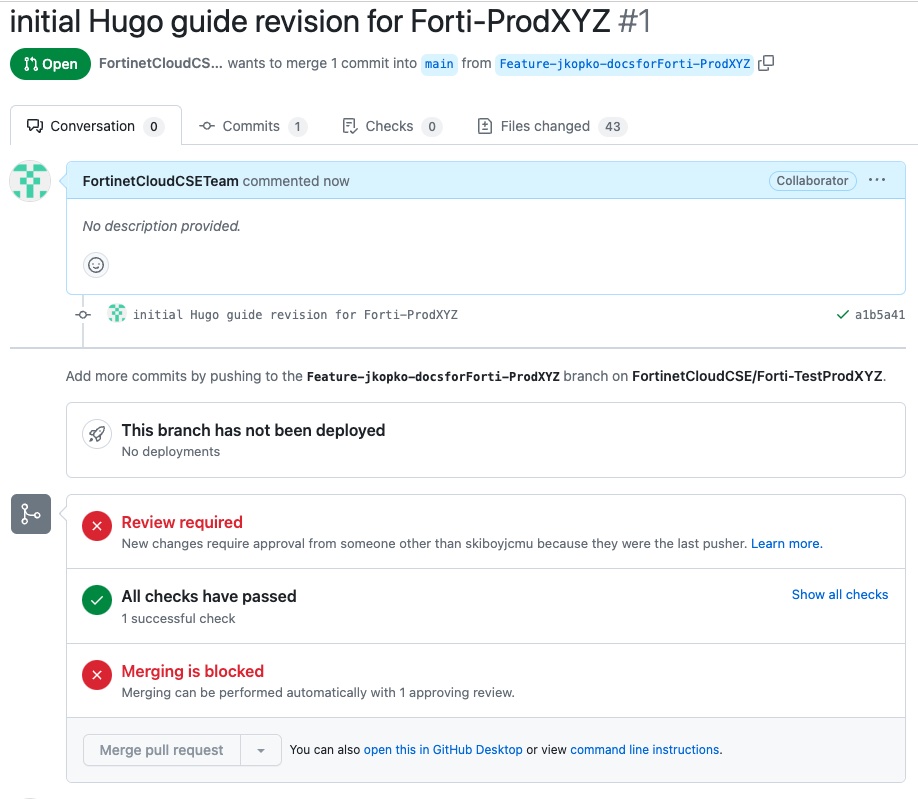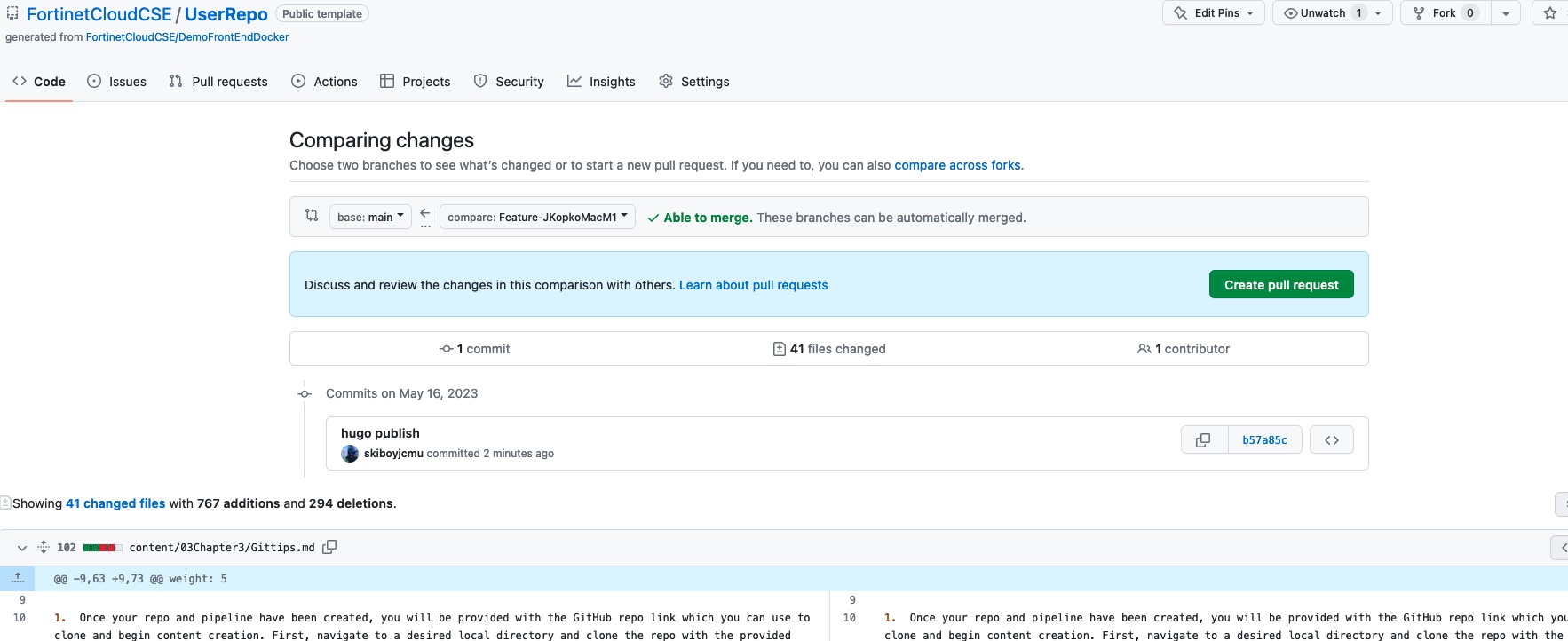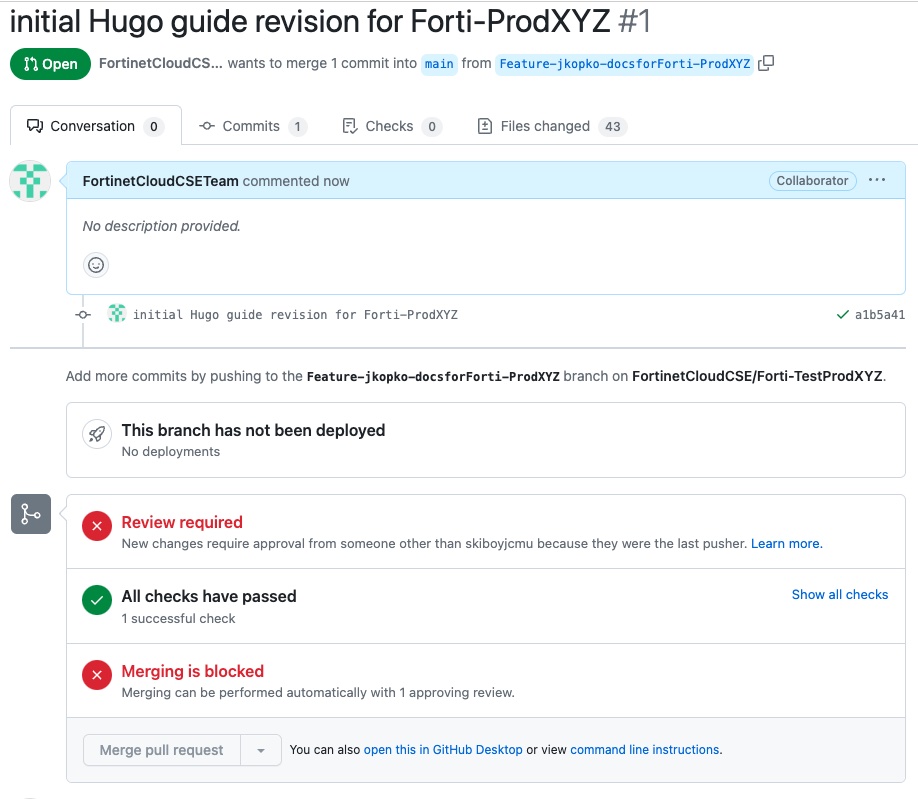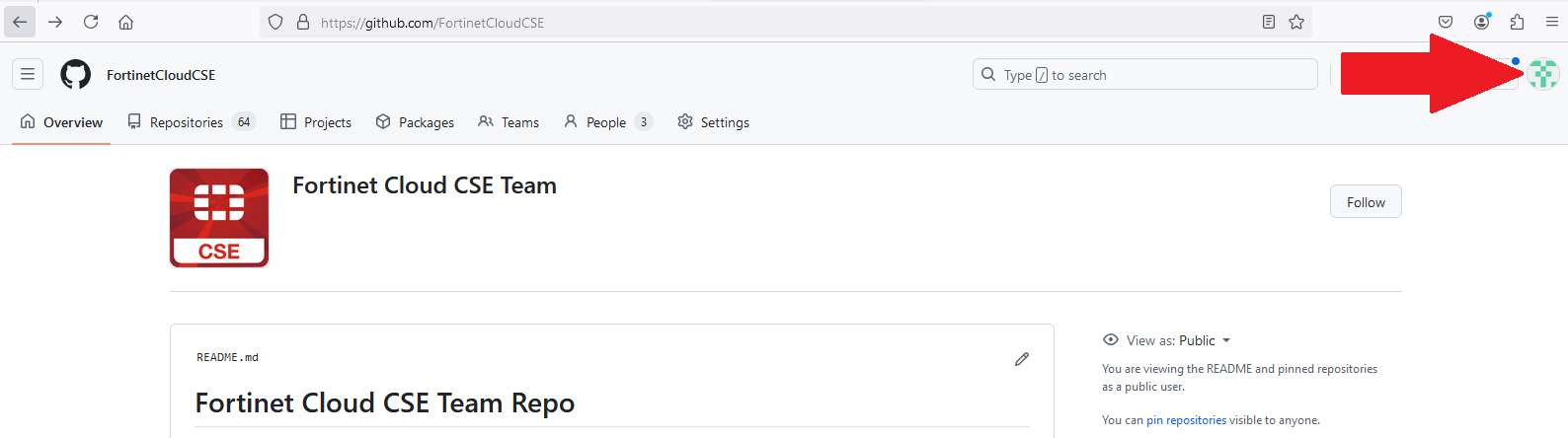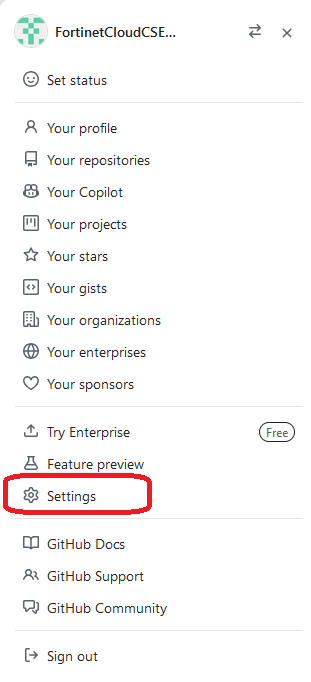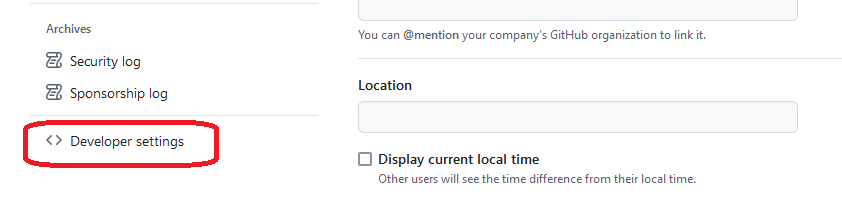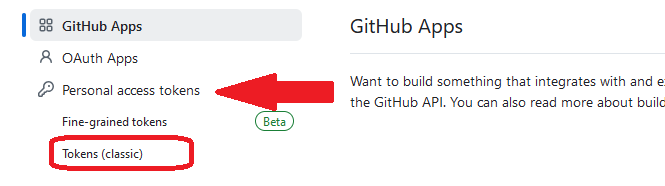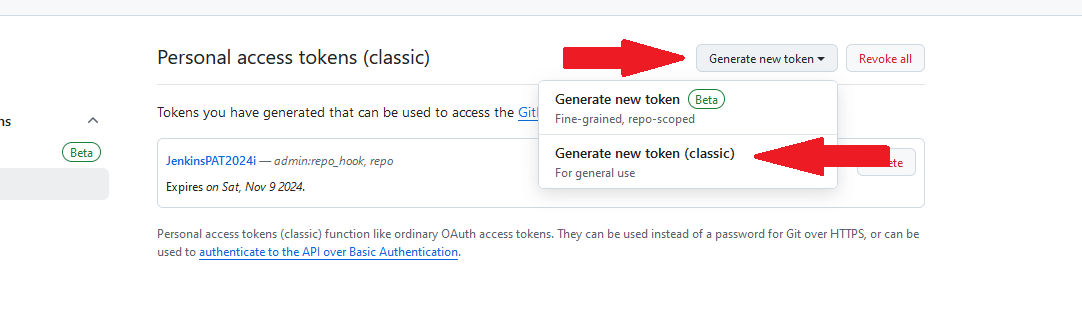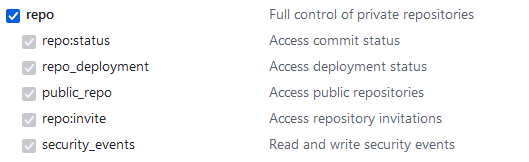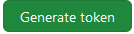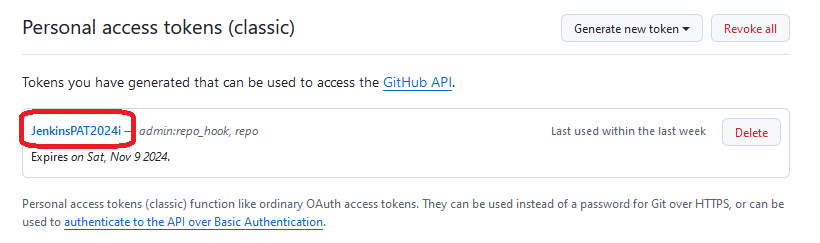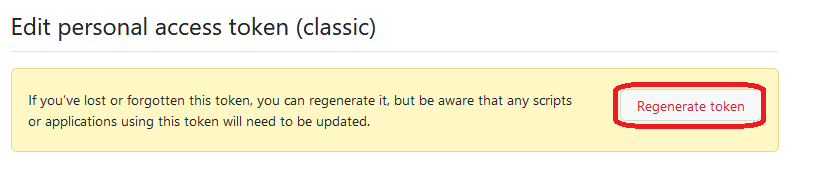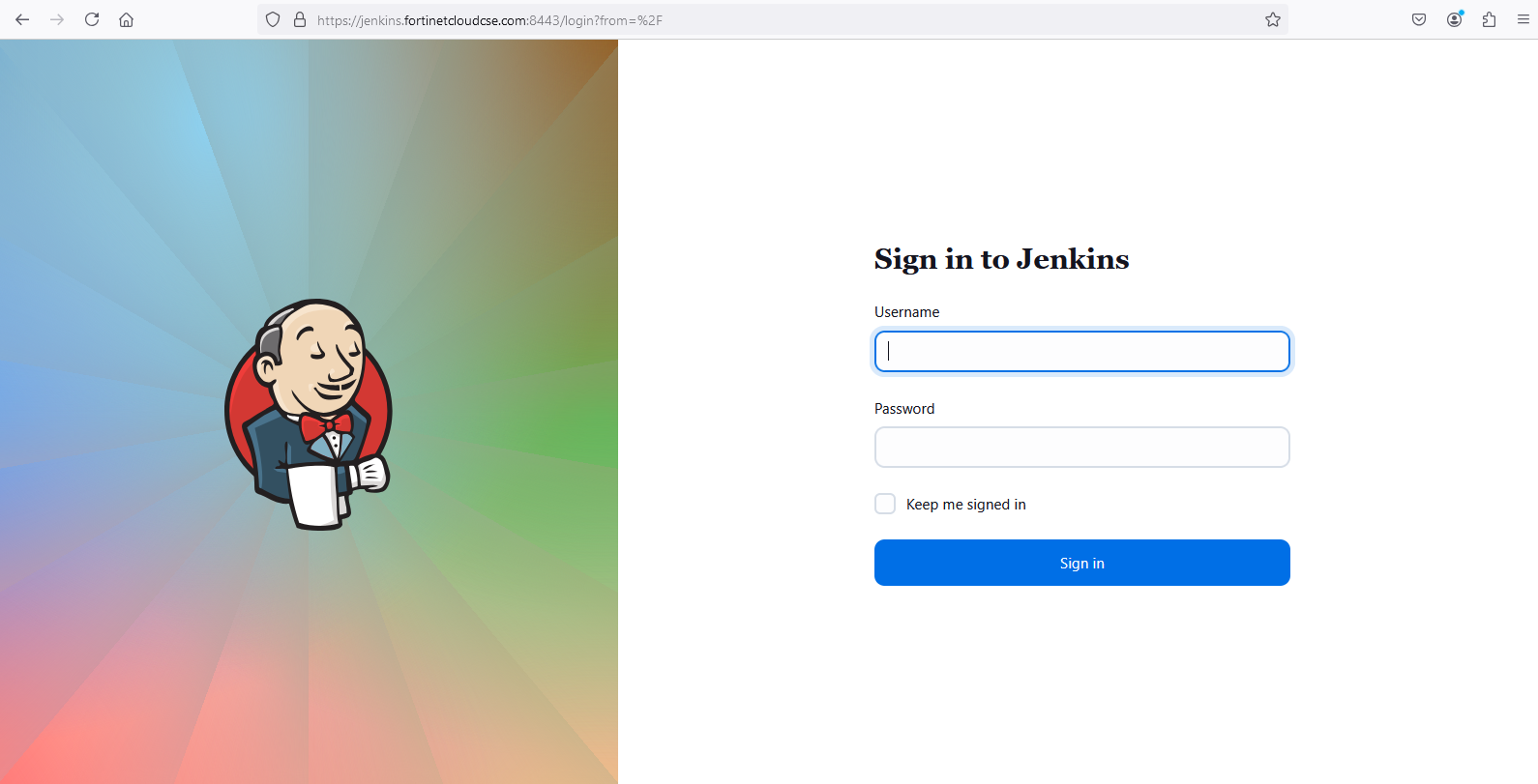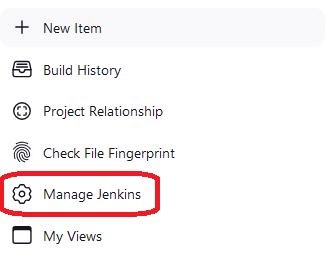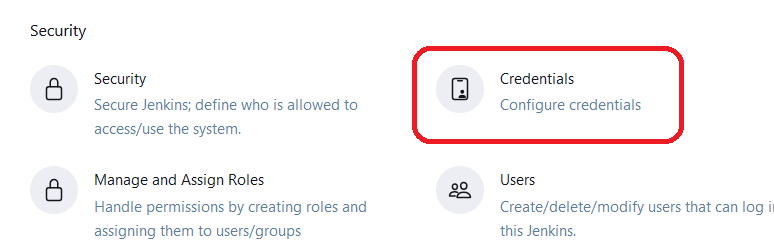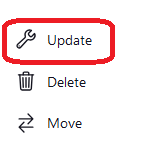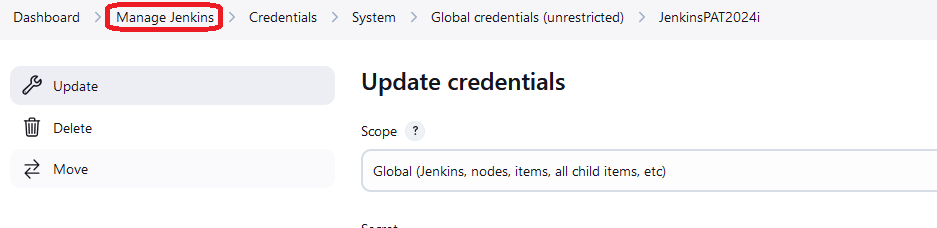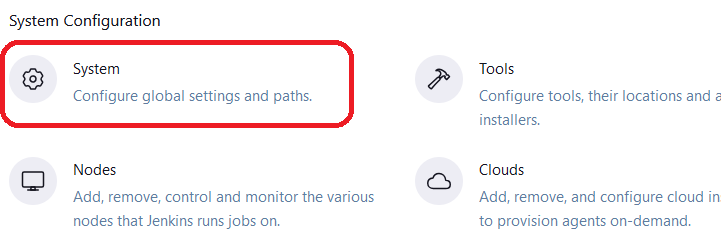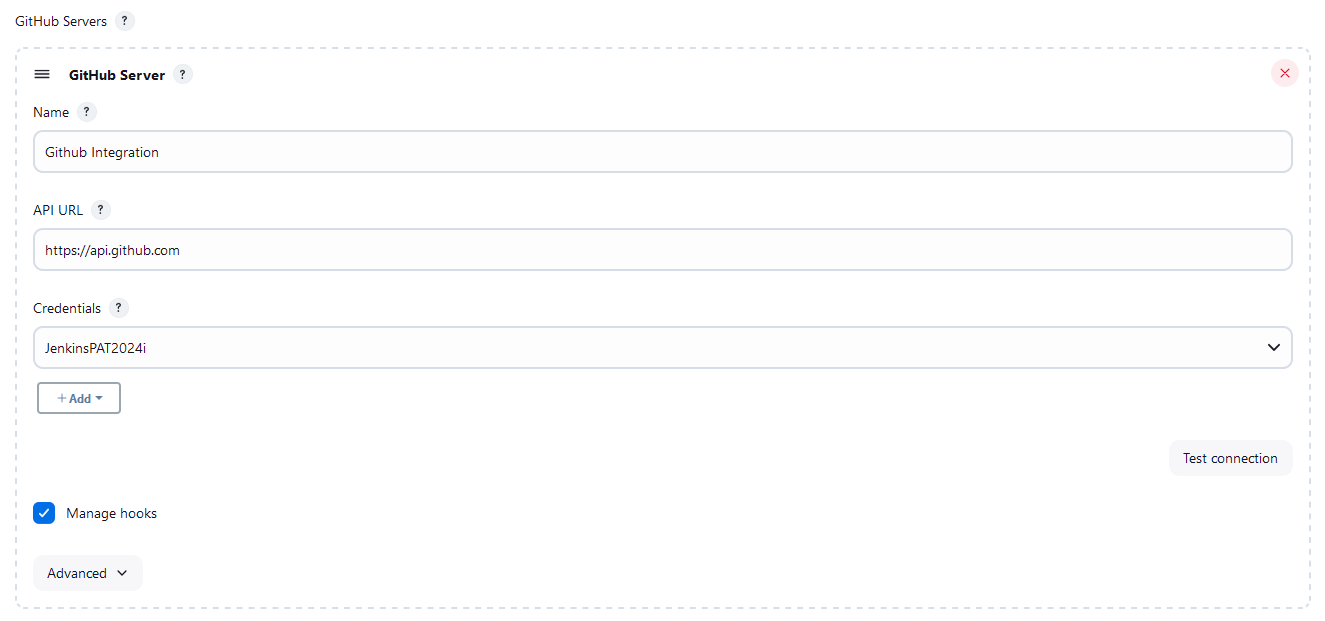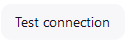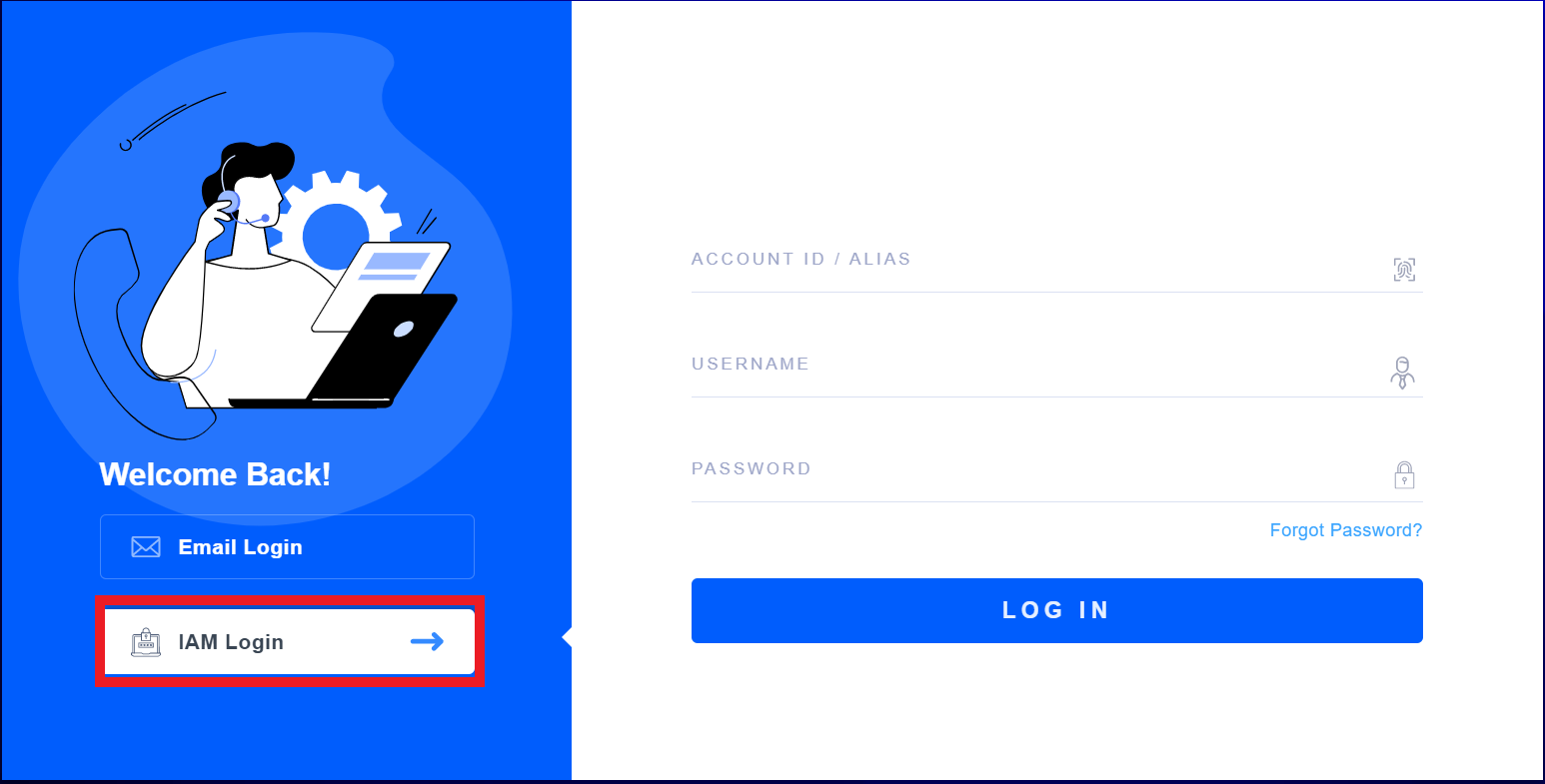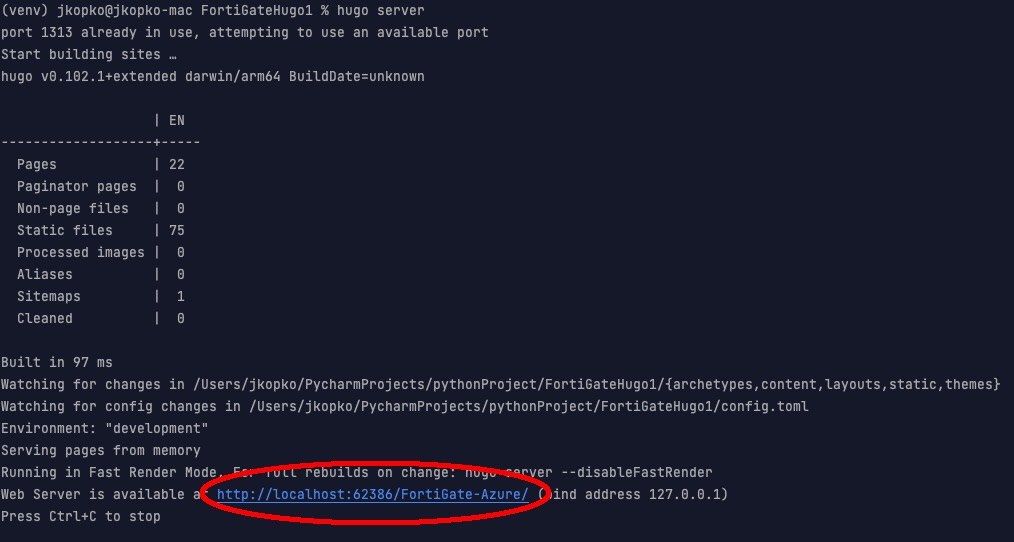Fortinet TECWorkshop Template - MVP2
THIS IS A TEST
Change FYI, YOU WILL NOW NEED TO CHECKIN WITH YOUR EMAIL ADDRESS TO VIEW THIS GUIDE
This change helps with analytics and data gathering and is consistent with UserRepo guide (this repo) serving as the root of every new workshop (e.g. this guide is always on latest and greatest featureset which gets cloned into every new workshop)
This site will explain how to use the Hugo Web Framework & the “reLearn” Theme to effectively organize & deliver Fortinet TEC Workshops & Product demos in a consistent, simple, and visually appealing format.
The beauty of this framework lies in its simplicity. Within approx 30 mins, anybody can have a site up and running. Content is created via Markdown files, and the workshop guide layout is simply a directory structure.
Follow along on this simple tutorial to get up and running with a Hugo formatted site for your TEC Workshop/training/demo content today!
Learning Objectives
- Setup UserRepo on your system & Build container with Hugo & CentralRepo
- Learn to work in Hugo to create your content to display proper information flow for your TEC Workshop/demo/training
- Publish your Hugo site to GitHub pages via a CI/CD model
Hugo and Fortinet TECWorkshops - Visually
- The purpose of this workflow is to simplify creation of Fortinet TECWorkshop guides while providing an example CI/CD development environment with maximum re-usability
- Here’s a visual representation of our process which will be fully explained in each chapter