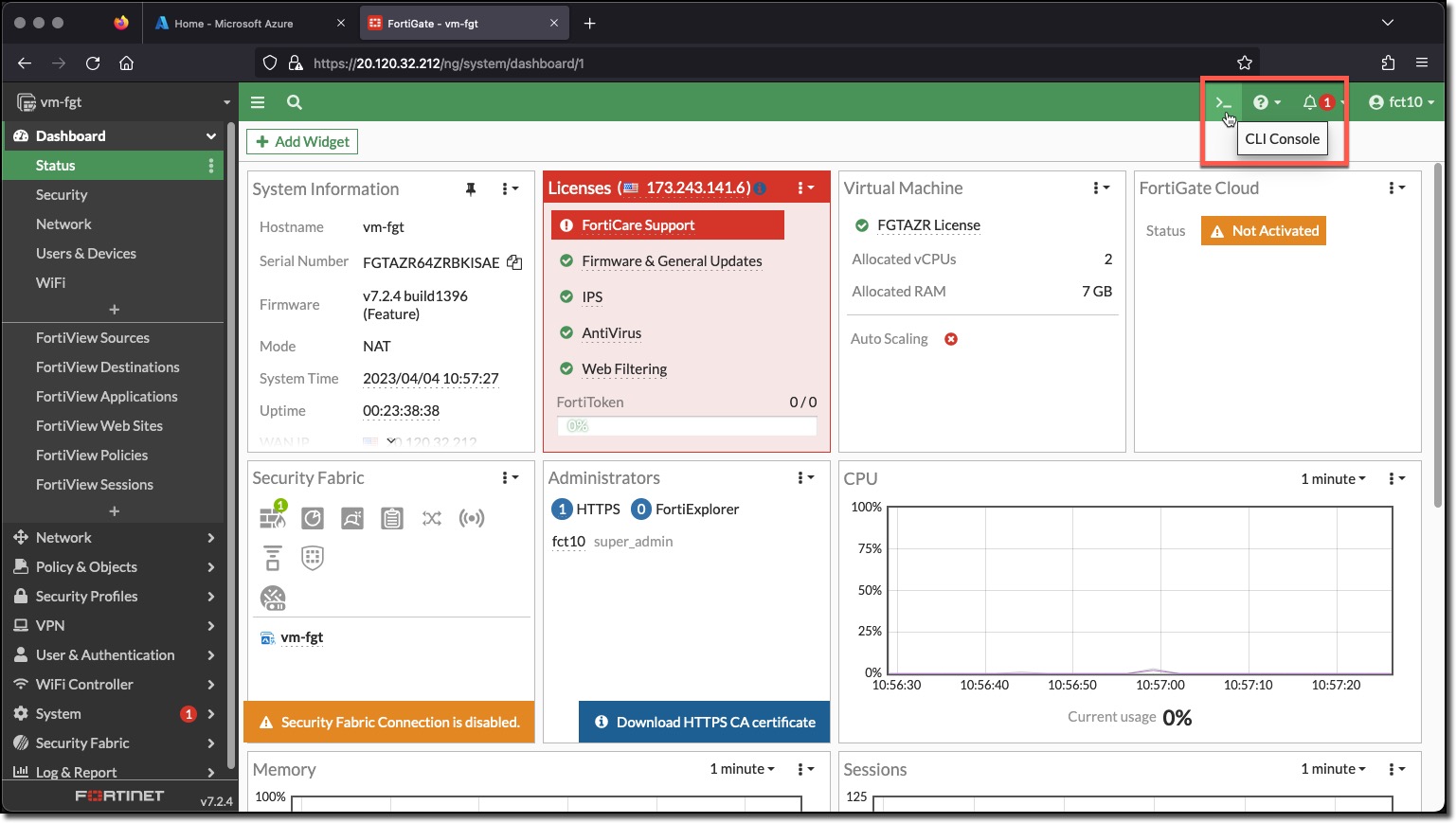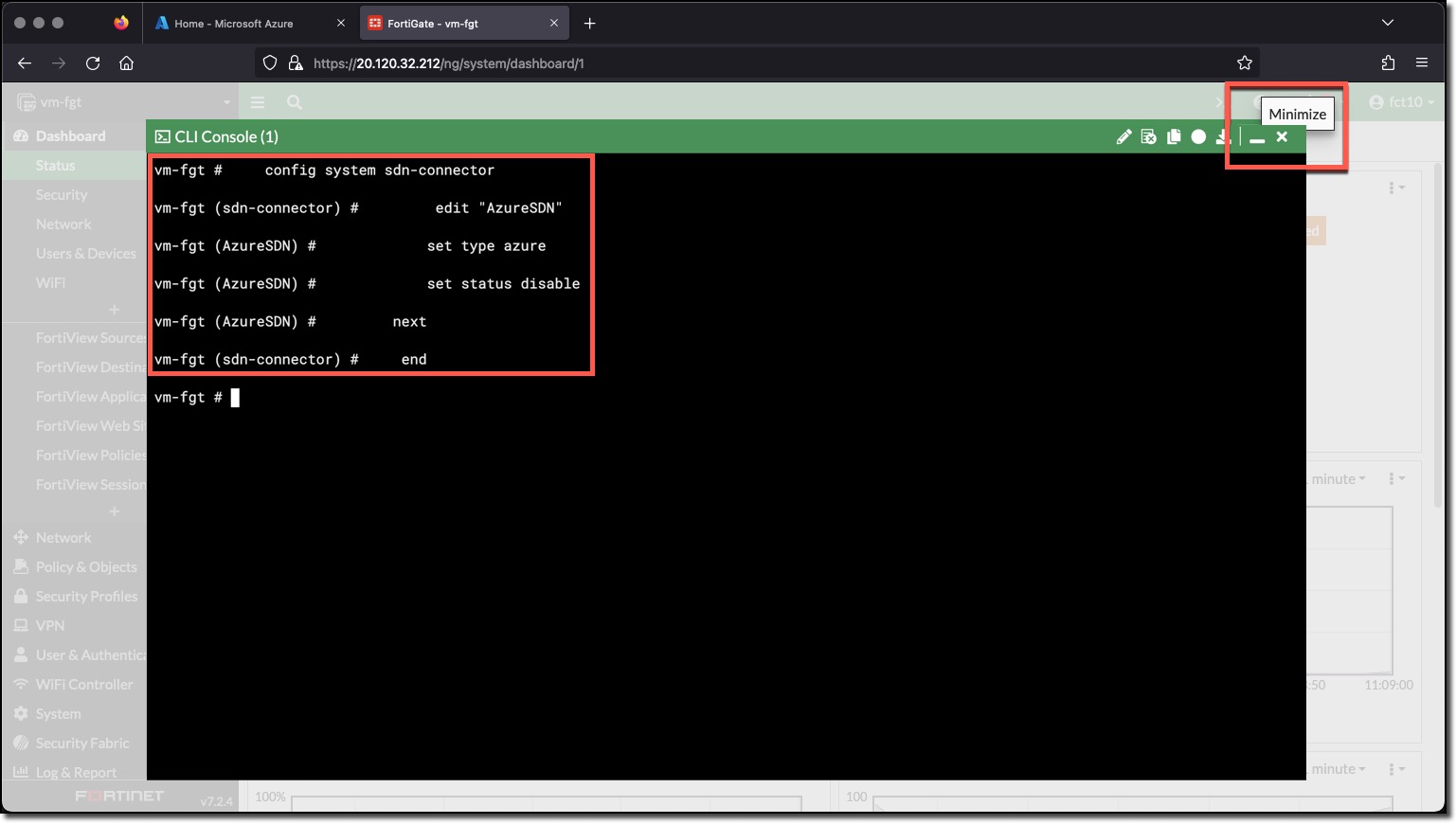Task 1 - SDN Connector & Dynamic Addresses
Task 1 - Create FortiGate Azure SDN Connector and Dynamic Address Objects
The completed Automation Stitch trigger will be when a log is recorded for the following events:
- Dynamic address added
- Dynamic address removed
These log events are recorded when a FortiGate Dynamic Address is updated by adding or removing an address. FortiGate Dynamic Addresses are updated when the conditions of the Dynamic Address filter are met.
The Dynamic address filters can utilize the data returned from the FortiGate Azure SDN Connector. The filters can match on several aspects of the Azure environment. The Dynamic address filters in this task will match on Azure Tags and Values.
The configurations are presented as a combination of FortiGate CLI commands and screenshots of the configured object. All of the command blocks can be copied and pasted into the FortiGate CLI console.
Login to the FortiGate using the IP address and credentials from the Terraform output.
Click through any opening screens for FortiGate setup actions, no changes are required.
Click the CLI Console
Enter the following CLI commands to create an Azure SDN Connector named “AzureSDN”
config system sdn-connector edit "AzureSDN" set type azure set status disable next end
The Azure SDN Connector is set to disable for now, it will be set to enable in Task 5. The SDN Connector needs to exist for the Dynamic Addresses to refer to it, but at this point in the exercise it needs to remain disabled.
Create Dynamic Addresses
Use the FortiGate CLI Console to enter the following commands
Create AppServers Address
config firewall address edit "AppServers" set type dynamic set sdn "AzureSDN" set filter "Tag.ComputeType=AppServer" next endCreate DbServers Address
config firewall address edit "DbServers" set type dynamic set sdn "AzureSDN" set filter "Tag.ComputeType=DbServer" next endCreate WebServers Address
config firewall address edit "WebServers" set type dynamic set sdn "AzureSDN" set filter "Tag.ComputeType=WebServer" next end
For the time being all of the Dynamic Addresses will remain unresolved, because the Azure SDN Connector is currently set to disable. You will view the updated WebServers Address in Task 5 after the Azure SDN Connector is set to enable