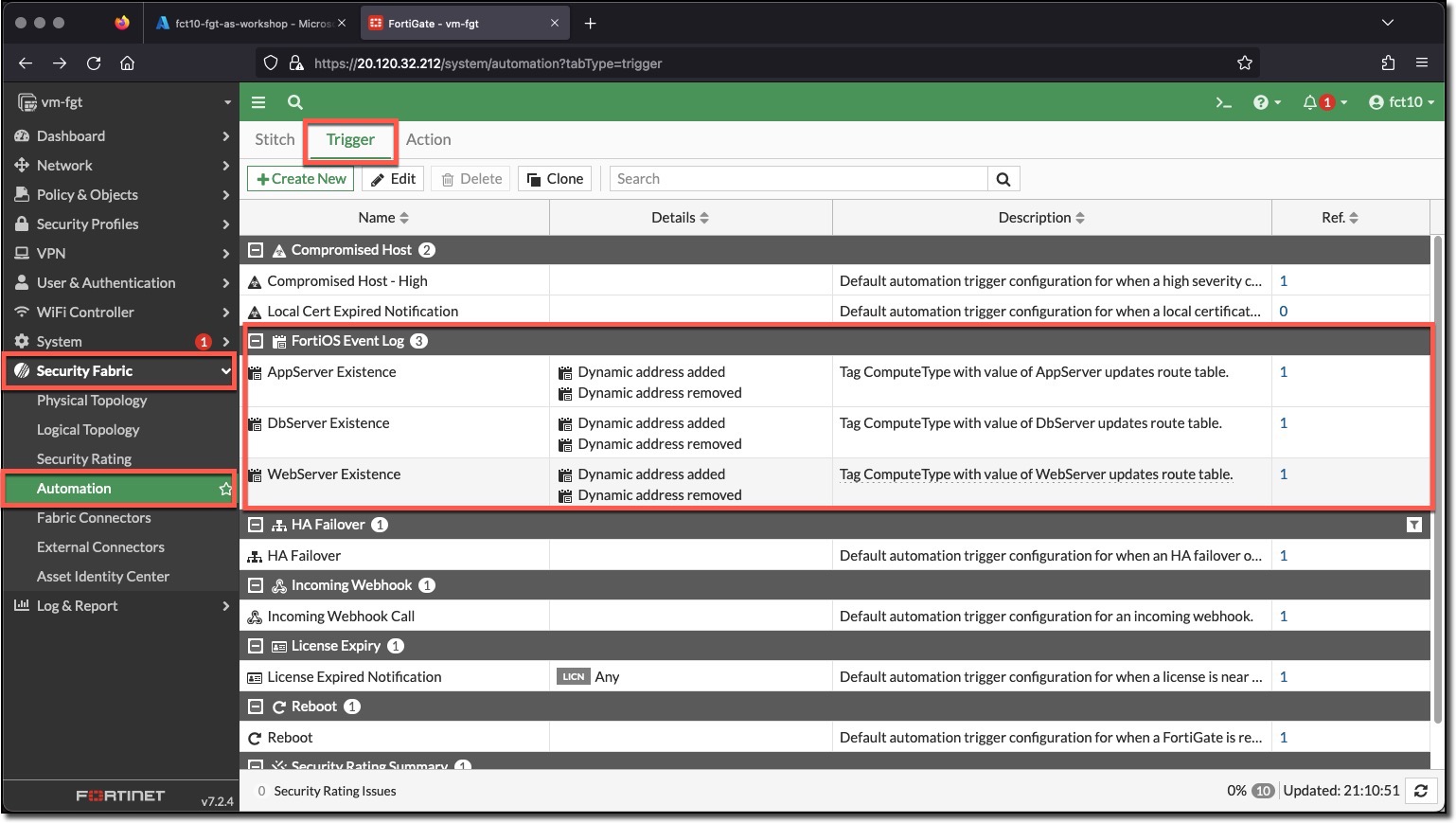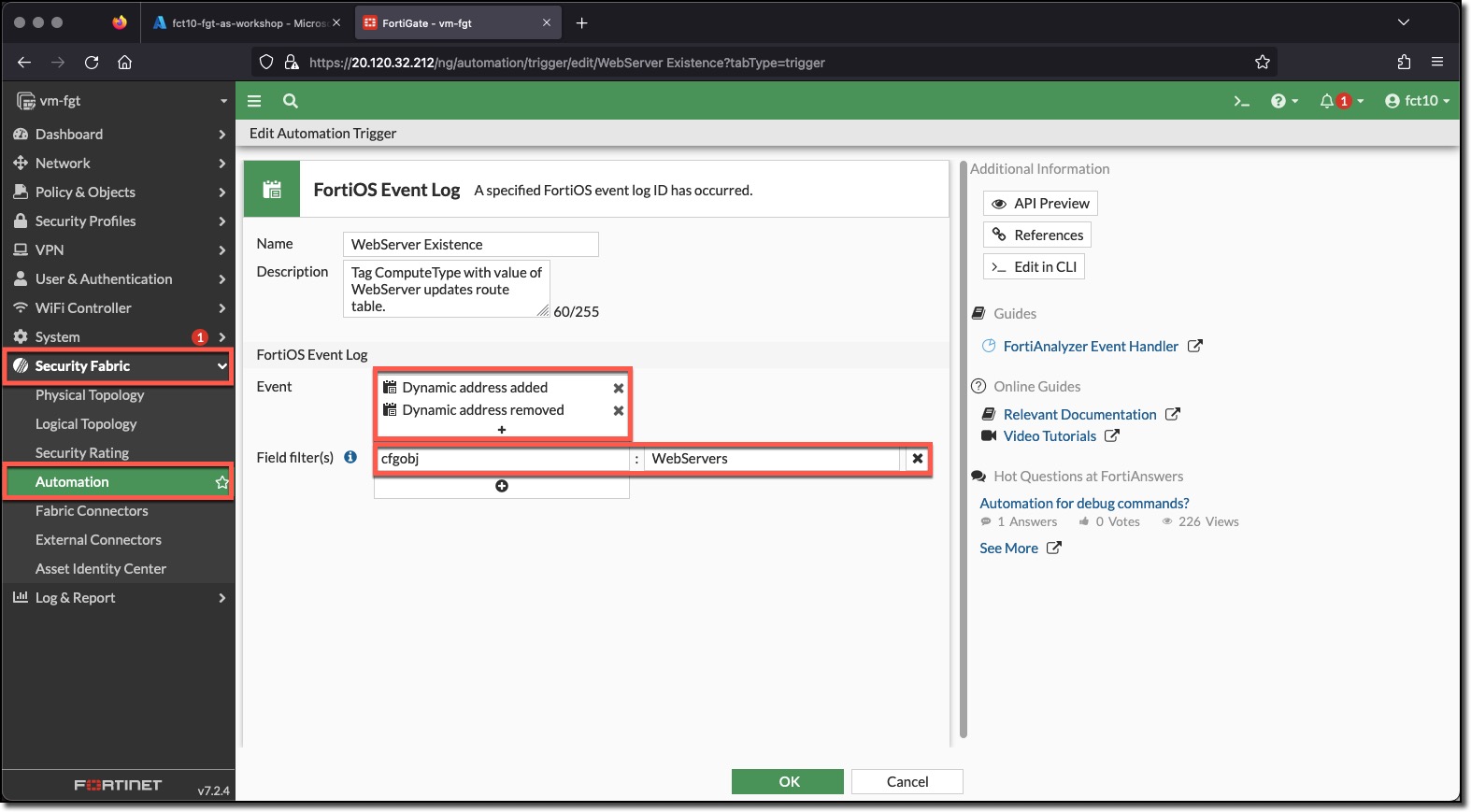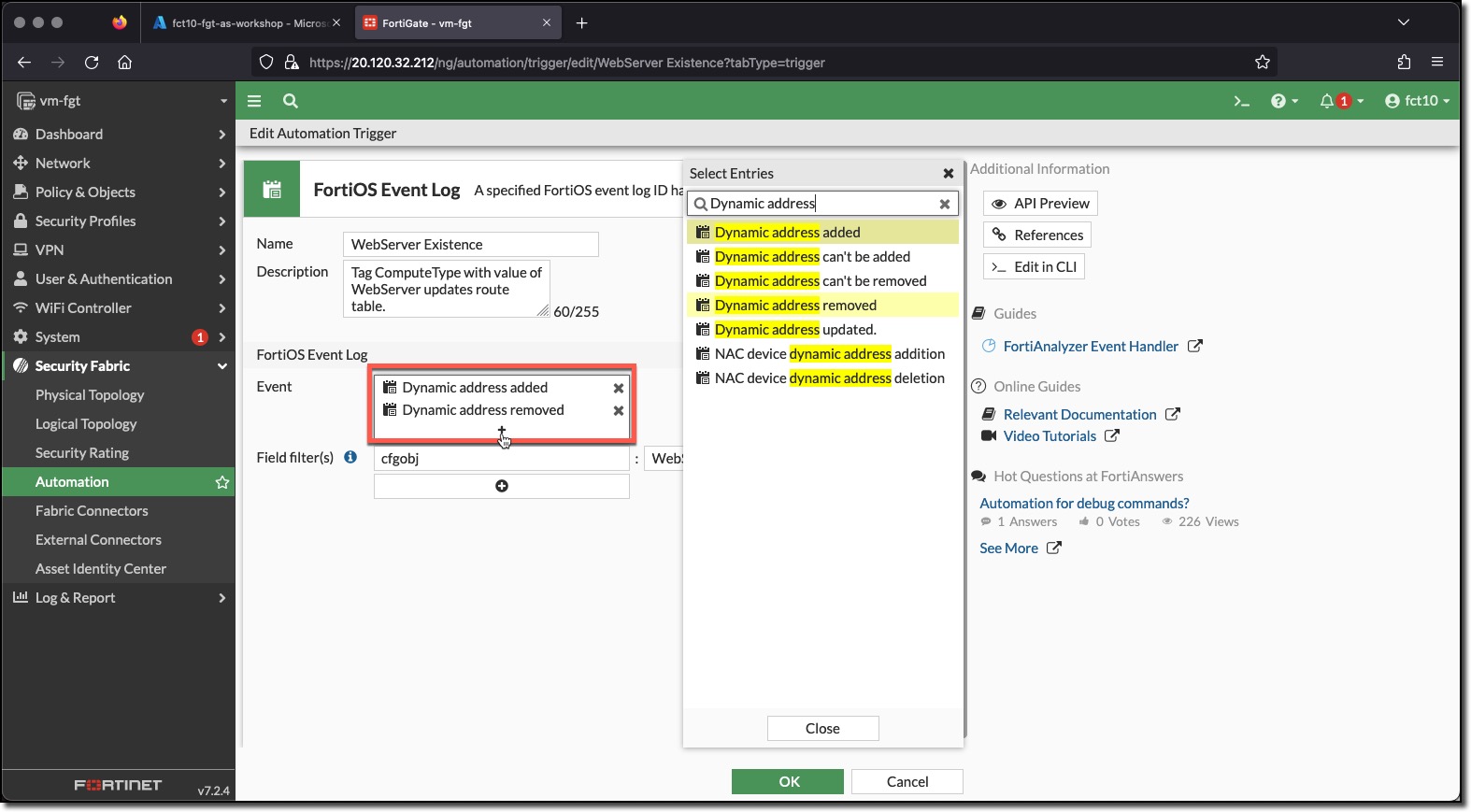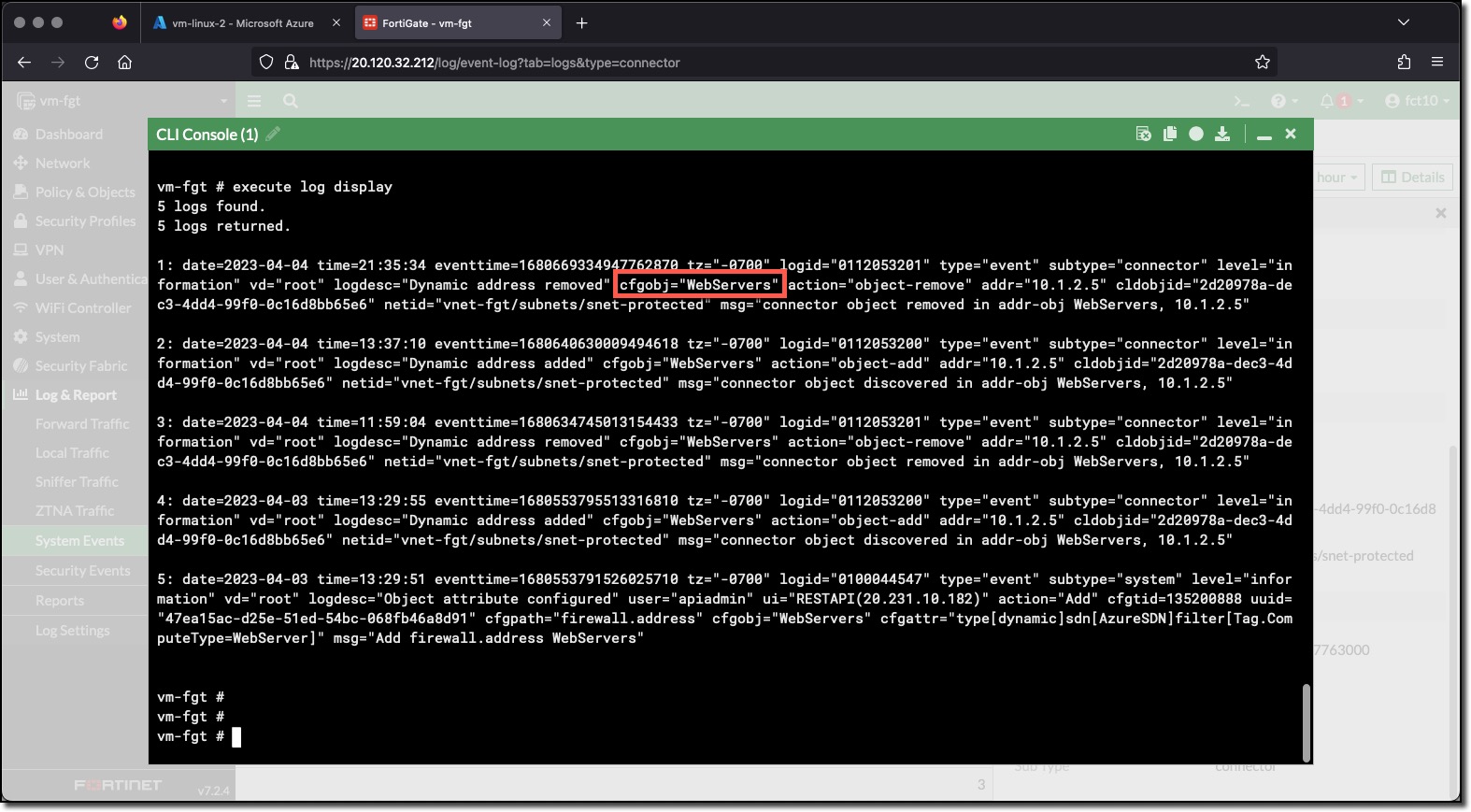Task 2 - Automation Trigger
Create Complex Automation Stitch
A FortiGate Automation Stitch brings together a Trigger and one of more Actions.
FortiGate Automation Stitch Triggers are grouped in categories. The Miscellaneous category includes
- FortiOS Event Log
- Incoming Webhook
- Schedule
The FortiGate Automation Stitch will be triggered by a log entries related to Dynamic addresses. When a Dynamic address is updated by adding or removing an IP address, the FortiGate Automation Stitch will be triggered.
The Dynamic addresses setup in the previous step are updated when a VM with a specific tag and value is discovered or when a previously discovered VM with a specific tag and value no longer exists in the Azure environment.
- Tag: ComputeType Value: AppServer - updates the AppServers address
- Tag: ComputeType Value: DbServer - updates the DbServers address
- Tag: ComputeType Value: WebServer - updates the WebServers address
A Dynamic address is updated by adding or removing an IP address in the object. Either action creates a FortiGate Event Log, the event logs are named
- Dynamic address added
- Dynamic address removed
Task 2 - Create an Automation Trigger for each Dynamic Address - AppServers, DbServers, WebSevers
The configurations are presented as a combination of FortiGate CLI commands and screenshots of the configured object. All of the command blocks can be copied and pasted into the FortiGate CLI console.
- Login to the FortiGate using the IP address and credentials from the Terraform output.
- Click through any opening screens for FortiGate setup actions, no changes are required.
- Click the CLI Console
- Enter the following CLI commands to create an Automation Stitch Trigger for each Dynamic Address
AppServers
config system automation-trigger edit "AppServer Existence" set description "Tag ComputeType with value of AppServer updates route table." set event-type event-log set logid 53200 53201 config fields edit 1 set name "cfgobj" set value "AppServers" next end next endDbServers
config system automation-trigger edit "DbServer Existence" set description "Tag ComputeType with value of DbServer updates route table." set event-type event-log set logid 53200 53201 config fields edit 1 set name "cfgobj" set value "DbServers" next end next endWebServers
config system automation-trigger edit "WebServer Existence" set description "Tag ComputeType with value of WebServer updates route table." set event-type event-log set logid 53200 53201 config fields edit 1 set name "cfgobj" set value "WebServers" next end next end
View the configured Triggers in the FortiGate UI
- Minimize “CLI Console”
- Click “Security Fabric”
- Click “Automation”
- Click the “Trigger” tab
View WebServer Existence configuration in the FortiGate UI
- Double-Click the WebServer Existence trigger
In the CLI configuration the logid was set by specifying the logid number. The logid in the CLI is called the Event in the UI in the UI Clicking the “+” in the event field opens the “Select Entries” dialog, where log events can be searched and selected by name.
The “Field filter(s)” for a log event are the logs fields and the value expected in the log field. In the trigger the Field filter is the log field cfgobj. Logs can be viewed in the UI, however, to view raw logs in the CLI, use the
execute logcommand and sub-commands. An example of the event logs used in the trigger is shown below.