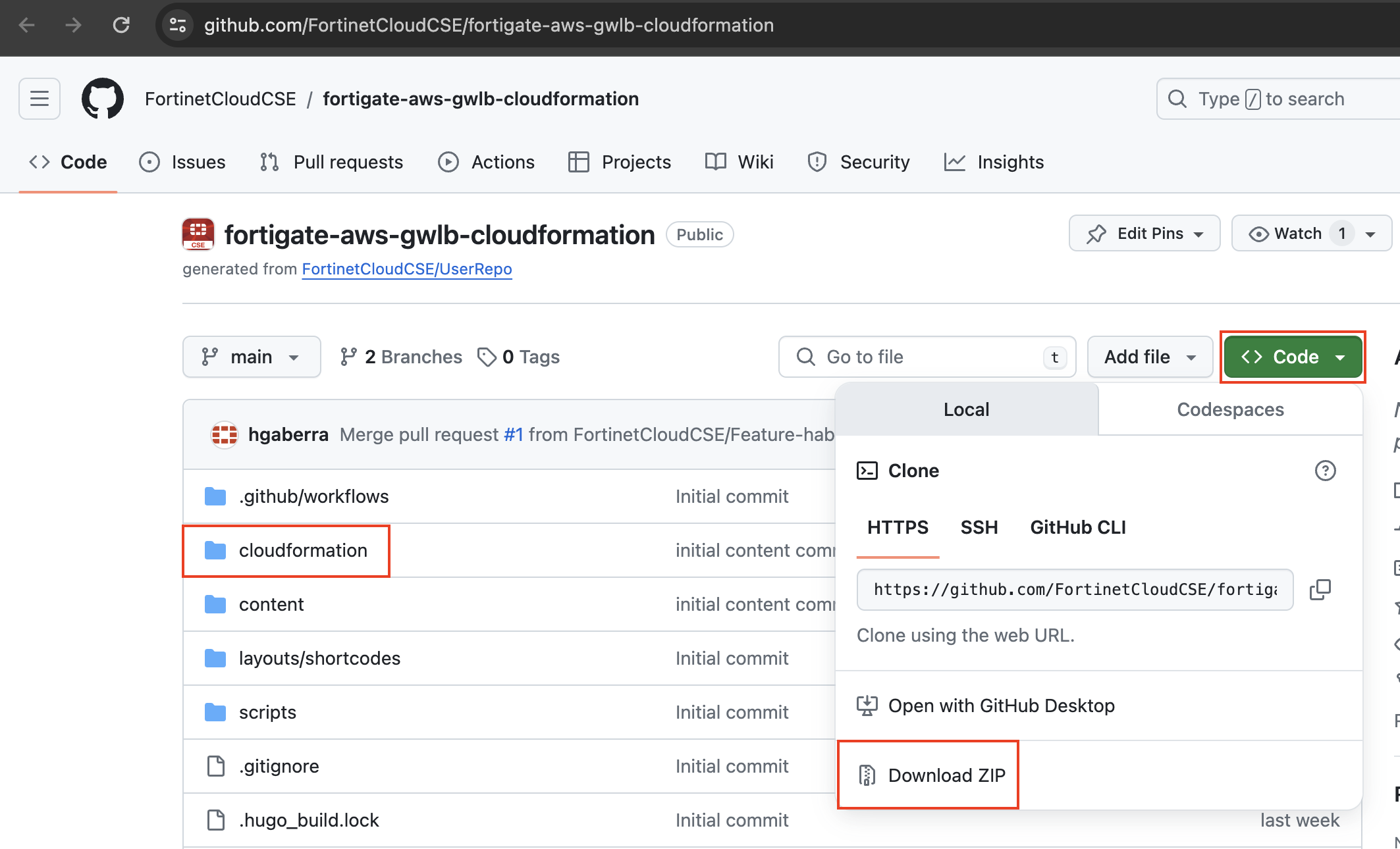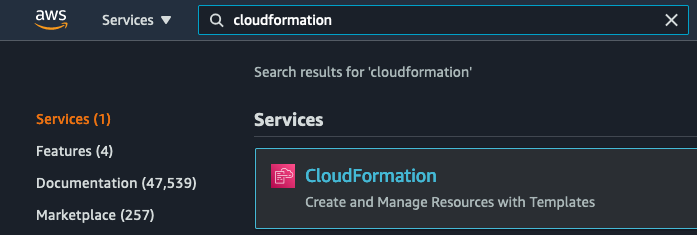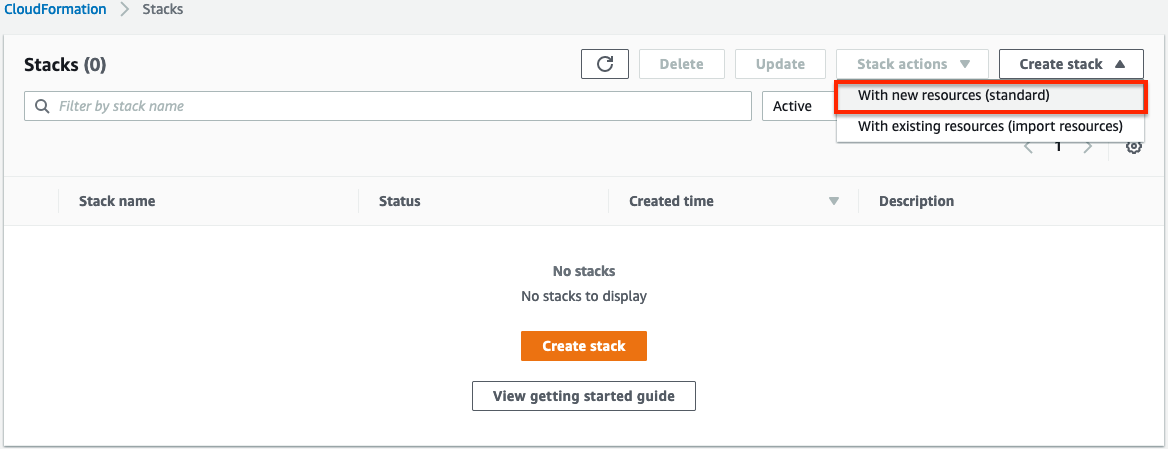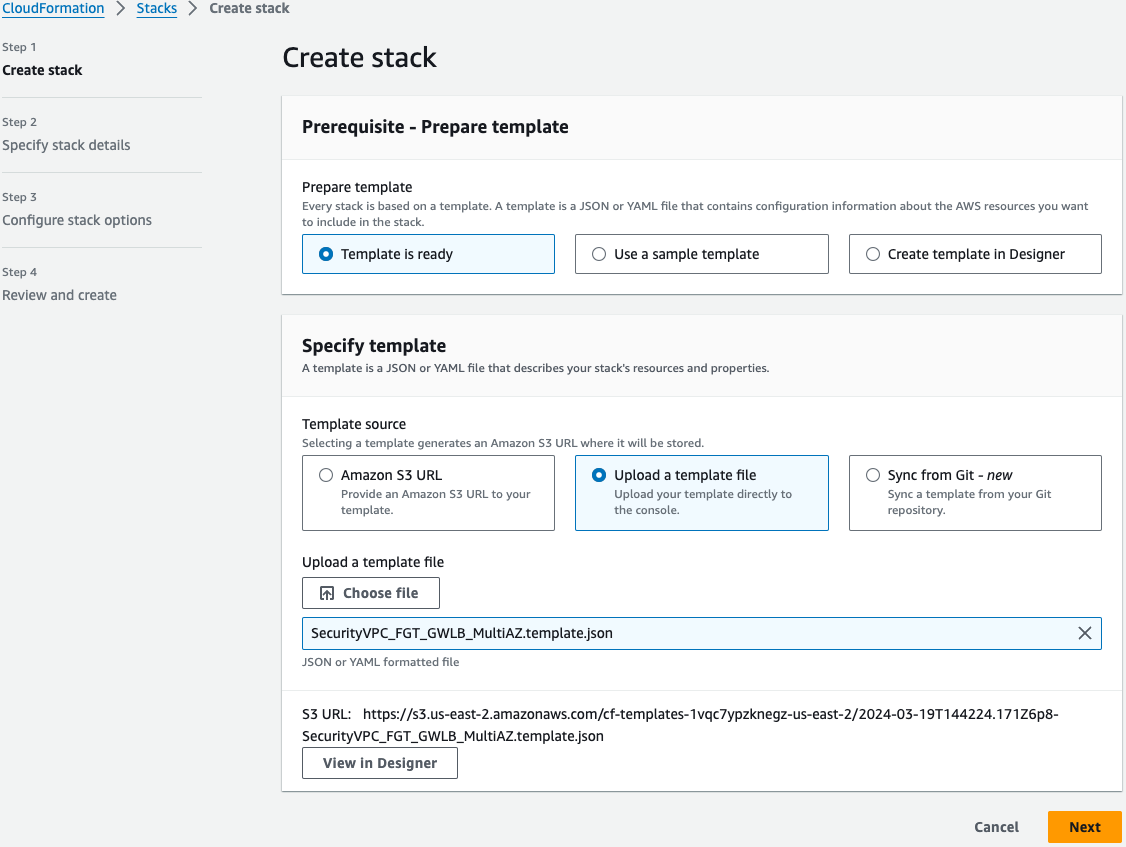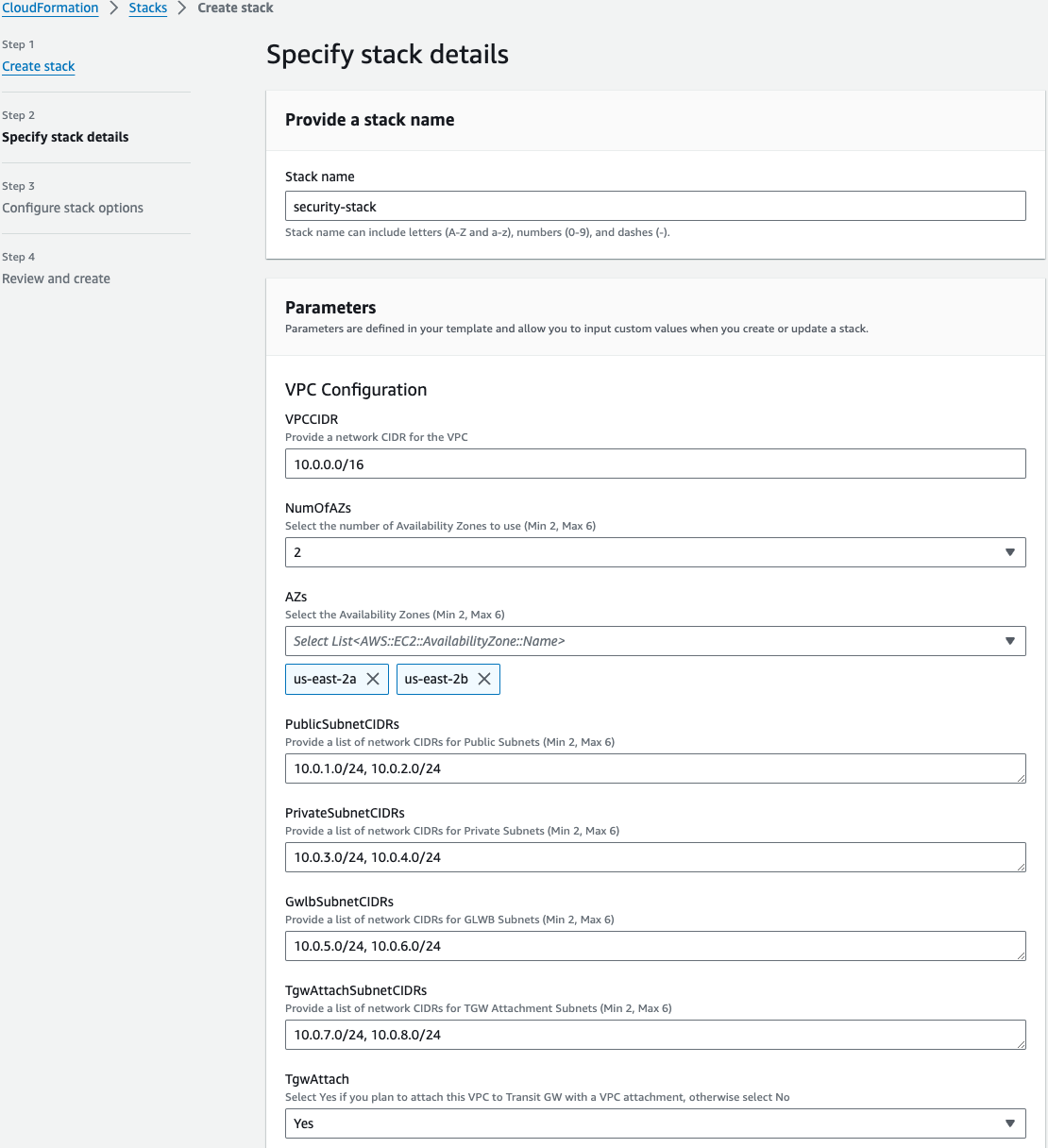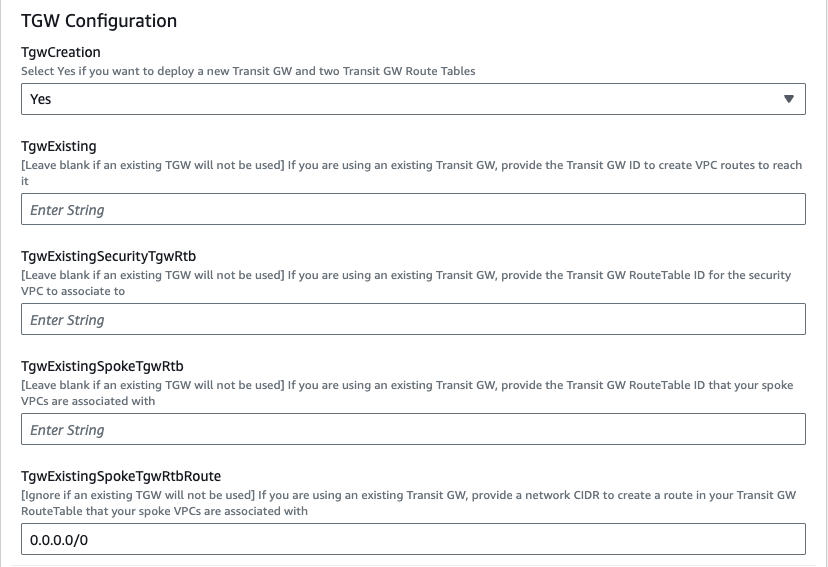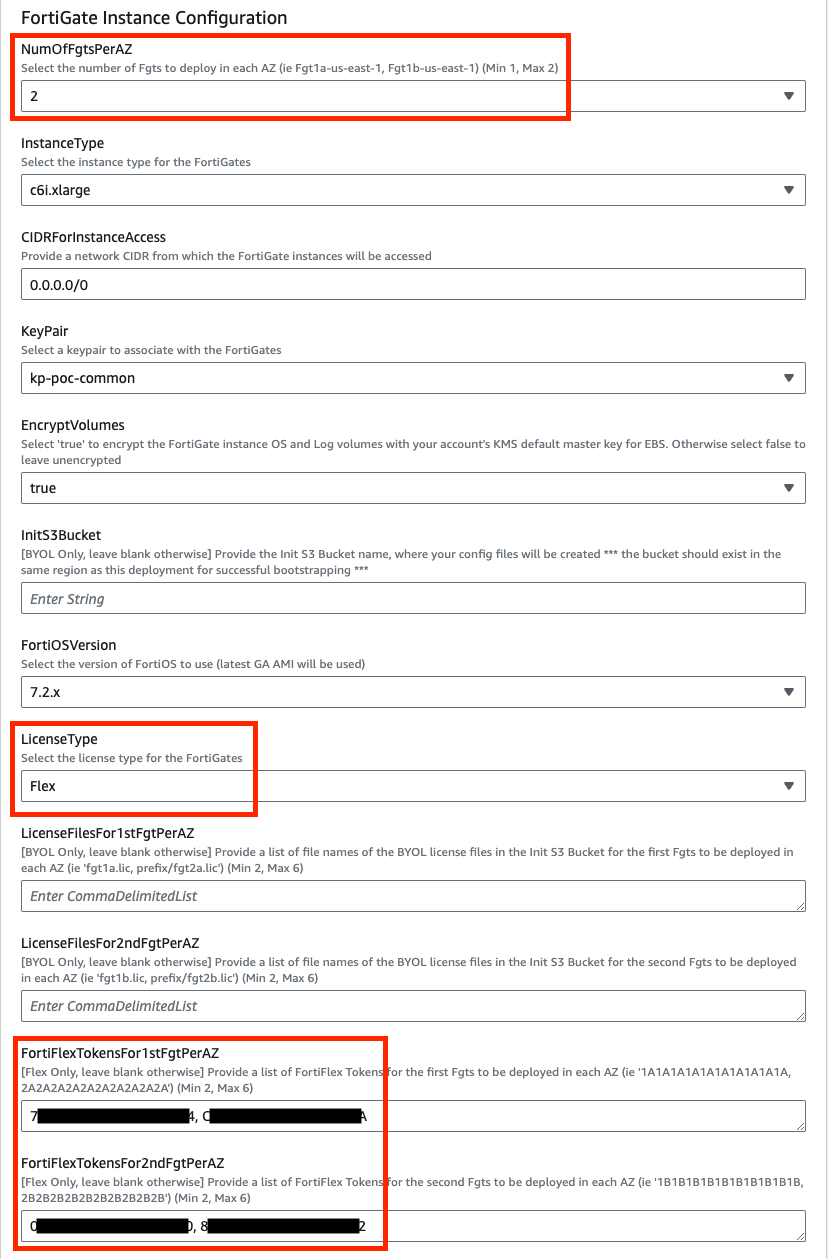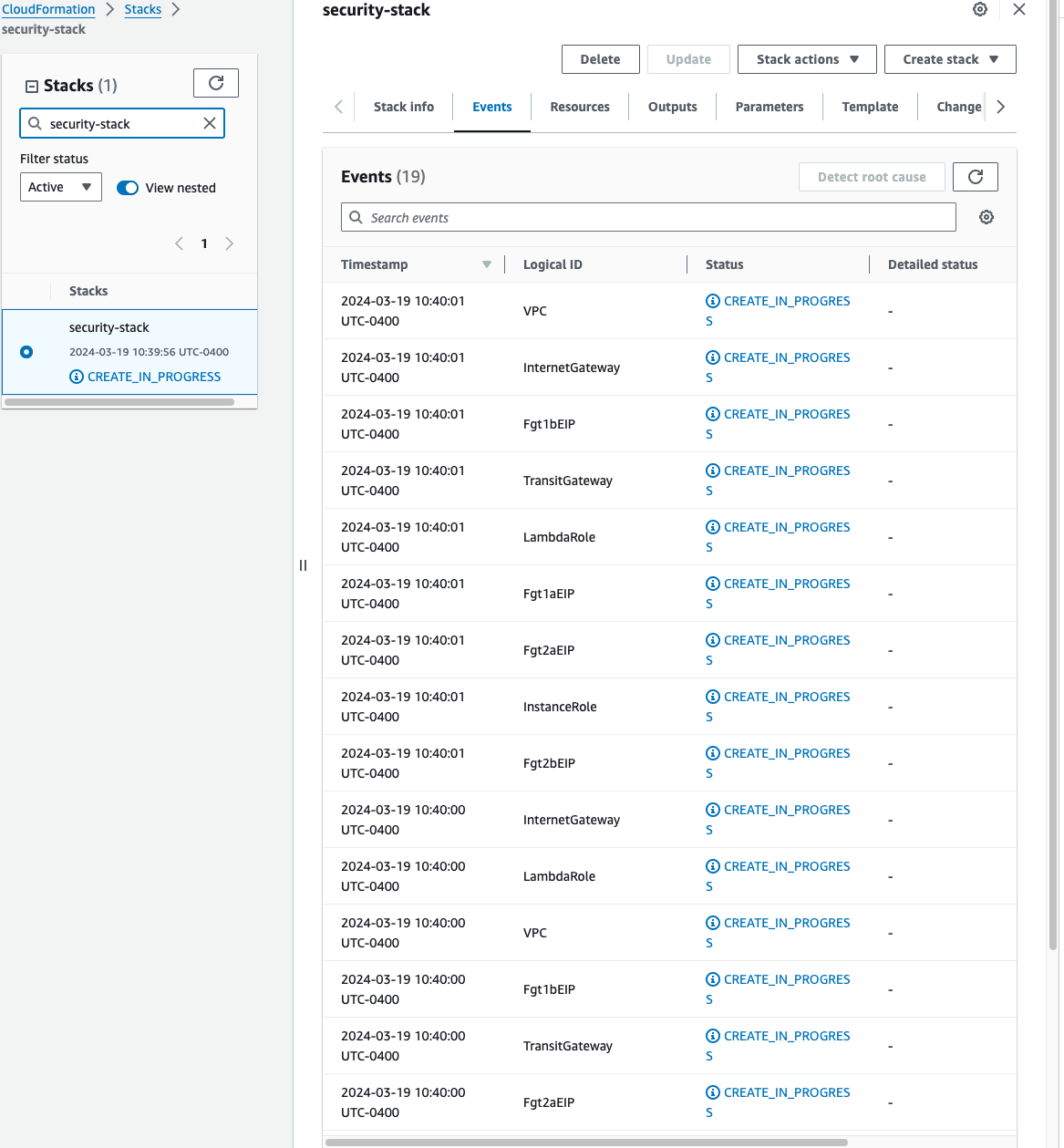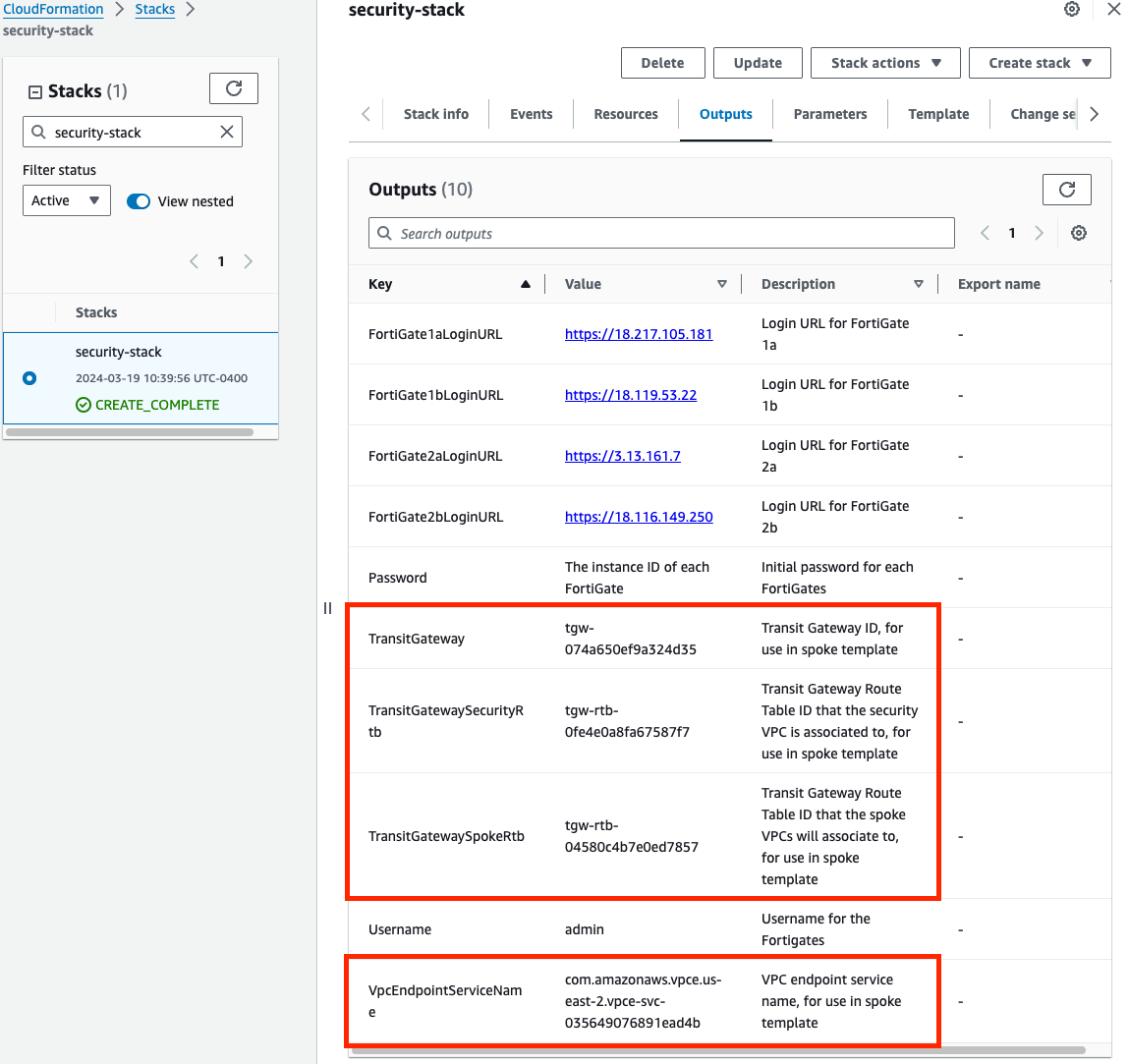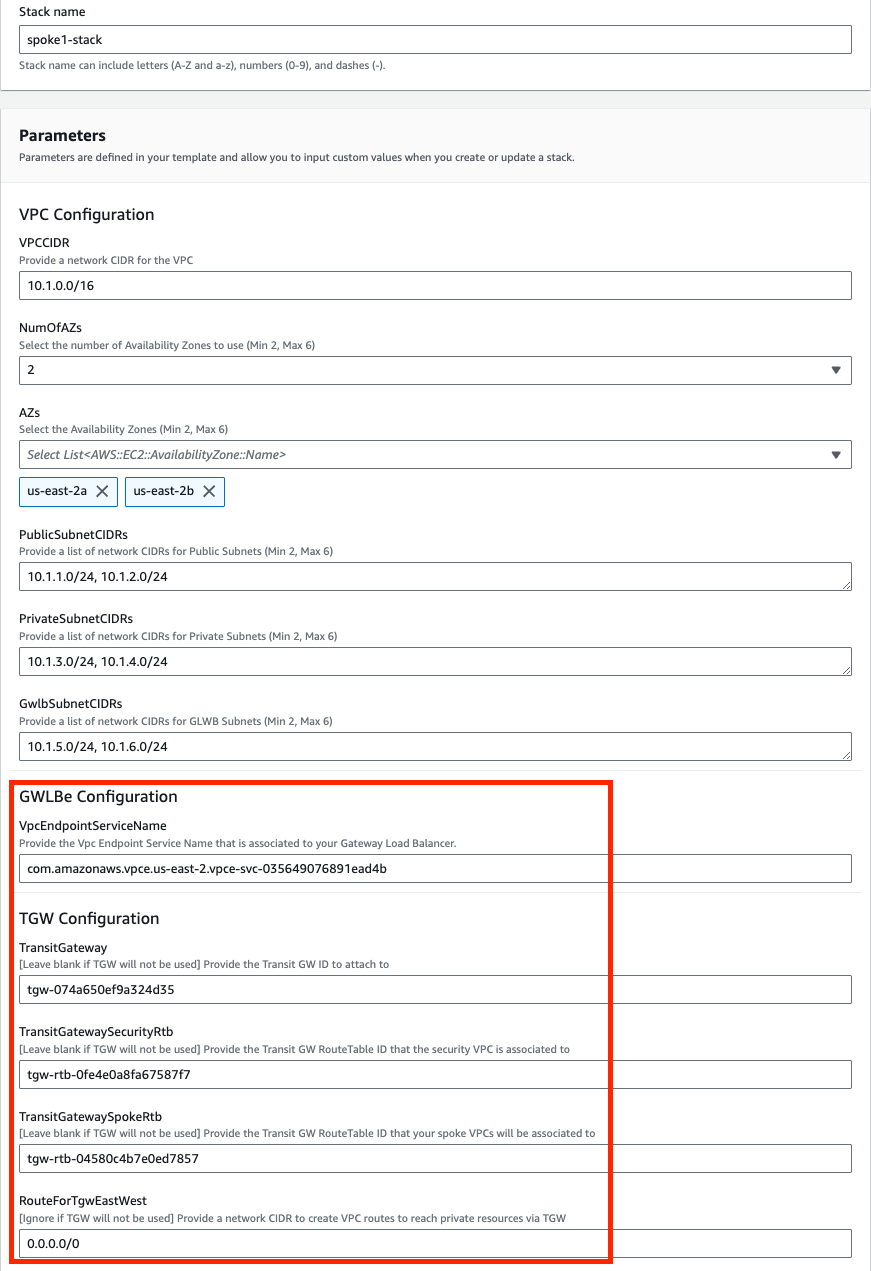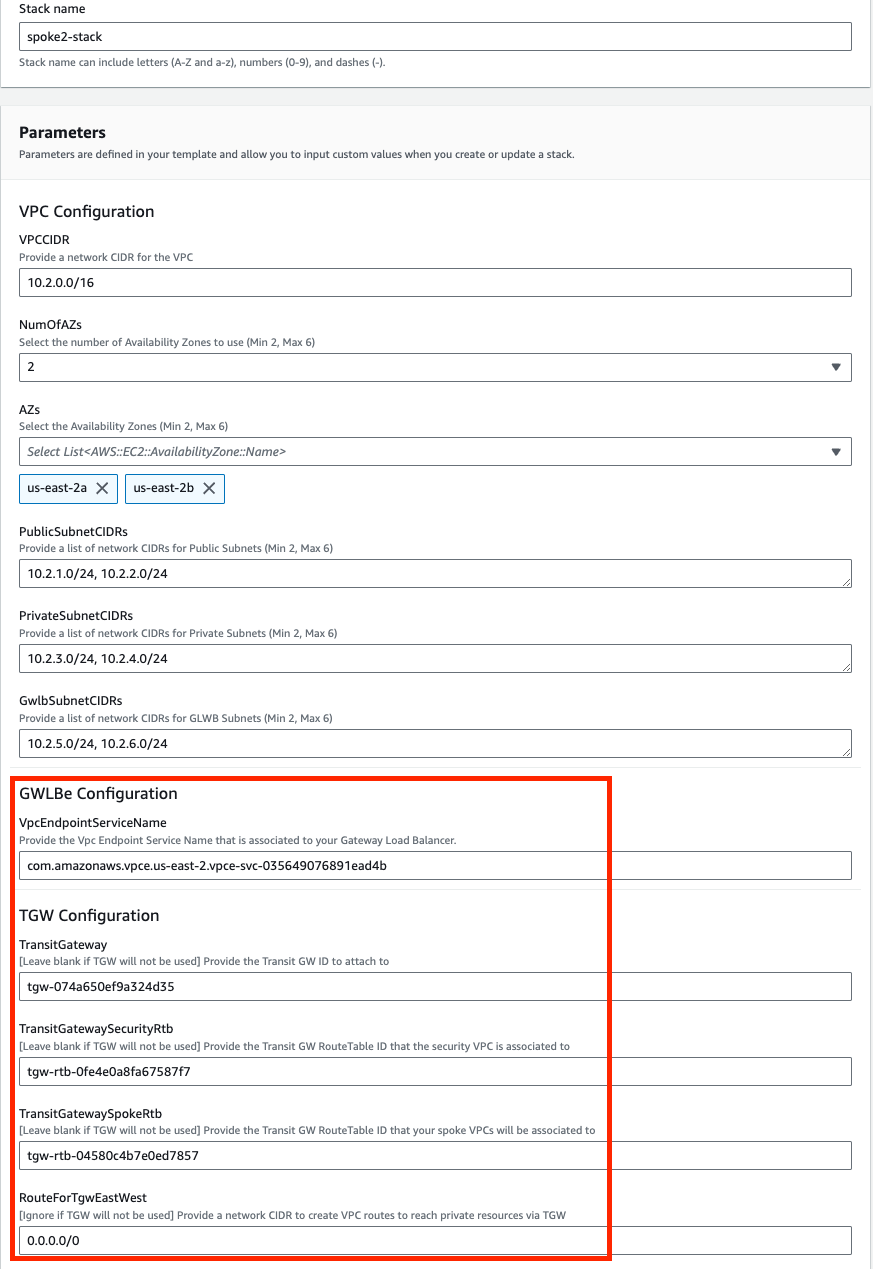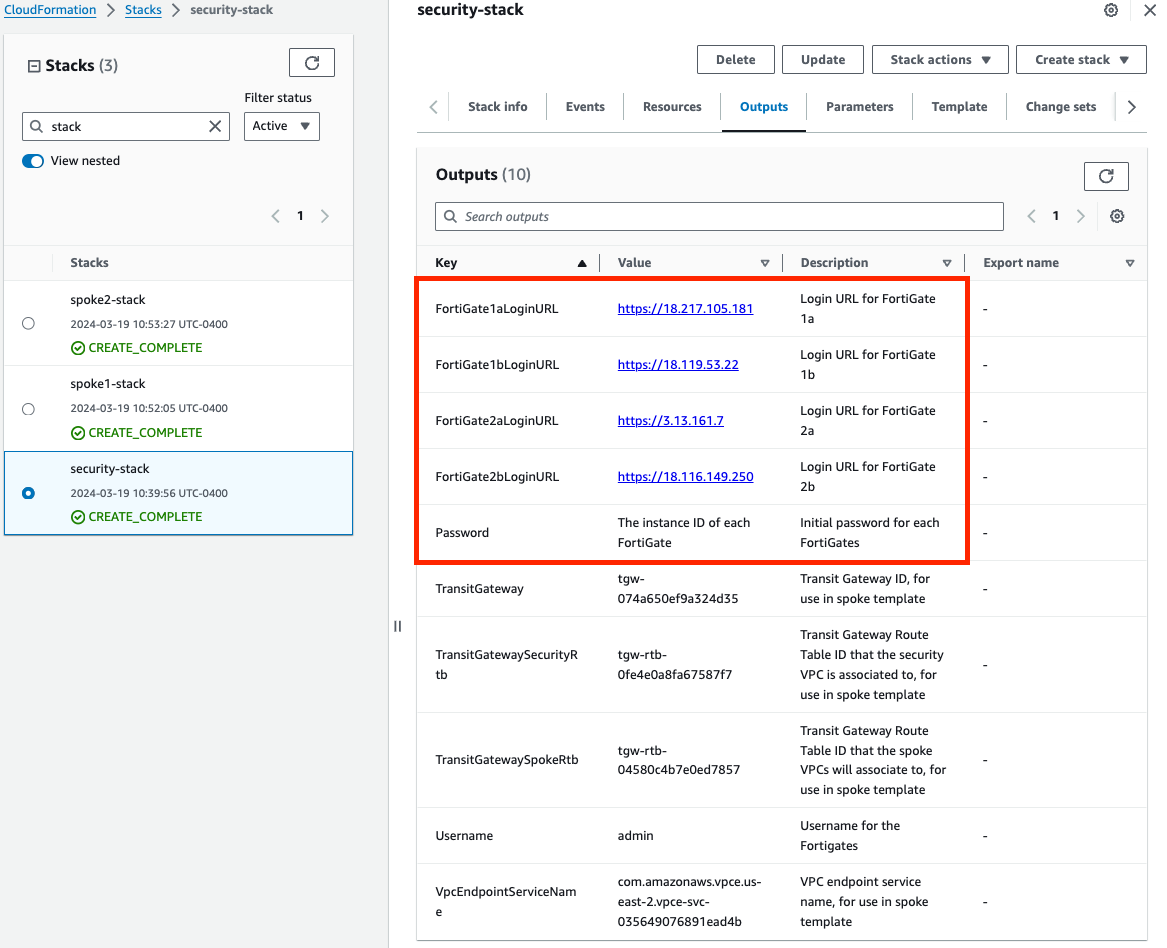Deployment
Once the prerequisites have been satisfied proceed with the deployment steps below.
To download the templates, you can either clone the repo with the git command below or download the repo as a ZIP archive. The templates themselves are located in the /cloudformation folder
git clone https://github.com/FortinetCloudCSE/fortigate-aws-gwlb-cloudformation.gitLogin to your AWS account. In the AWS services page under All Services > Management Tools, select CloudFormation.
Select Create Stack then select with new resources.
On the Select Template page, under the Specify Template section select Upload a template file to Amazon S3 and browse to your local copy of the chosen deployment template.
On the Specify Details page, you will be prompted for a stack name and parameters for the deployment. We are using the ‘SecurityVPC_FGT_GWLB_MultiAZ.template.json’ template which deploys a new VPC, gives options for TGW integration, and deploys multiple FGTs as well.
Tip
We are choosing to deploy TGW so we have set both ‘TgwAttach’ and ‘TgwCreation’ to ‘Yes’ and setting the tgw route to 0.0.0.0/0 for centralized egress and east/west. Note you can also attach to an existing TGW by changing ‘TgwCreation’ to ‘No’ and providing the appropriate values for the ‘TgwExisting…’ parameters.
In the FortiGate Instance Configuration parameters section, we have selected the number of FGTs per AZ to 2 and Key Pair to use for the FGTs as well as Flex licensing. Since we are using FLEX licensing, we can leave the InitS3Bucket empty but need to specify the Flex tokens to use. Then select Next.
Tip
Since we are deploying 2 FGTs per AZ, we are specifying the first set of Flex tokens for FGT1a and FGT2a in FortiFlexTokensFor1stFgtPerAZ and then the second set for FGT1b and FGT2b in FortiFlexTokensFor2ndFgtPerAZ.
On the Options page, you can scroll to the bottom and select Next. On the Review page, scroll down to the capabilities section. As the template will create IAM resources, you need to acknowledge this by checking the box next to ‘I acknowledge that AWS CloudFormation might create IAM resources’ and then click Submit.
On the main AWS CloudFormation console, you will now see your stack being created. You can monitor the progress by selecting your stack and then select the Events tab.
Once the stack creation has completed successfully, select the Outputs tab to get the login information for the FGT instances. If you chose to deploy a new TGW as part of the deployment you will see the IDs of your Transit Gateway and TGW Route Tables. These will be used as inputs for the ‘SpokeVPC_TGW_MultiAZ.template.json’ template.
Select the Outputs tab of the security stack to get the login information for the FGT instances.
This concludes the template deployment example.