Task 3: Start Kali RDP
| Goal | Start Kali RDP |
| Task | Navigate to Kali Linux and Juice Shop servers |
| Verify task completion | You should be able to access both Kali and Juice Shop. All commands in step 4 should complete successfully. |
Log in to your student environment
Prereqs
- Internet Access
- Web Browser
- Any modern browser will work. Some people have had issues with Safari. If that happens, please try Firefox or Chrome. Your student environment includes a client and server with all required software.
Start Kali RDP
For this lab, we will only need to interact with the Kali linux device. We will use guacamole to create an RDP session in your browser.
In your browser window, type in the url below, substituting your Kali server IP.
Warning
Kali Linux takes about 20 minutes to fully deploy, so you may get a connection refused error. Please be patient and the login prompt will eventually appear. Even after Kali is reachable via HTTPS, some of the initial packages may still be downloading.
Warning
Depending on your browser, you will likely need to accept the self-signed certificate warnings.
https://<kali-IP>:8443Accept all warnings and proceed to the site.
You will be prompted to log in to Apache Guacamole.
- Enter
guacadminfor Username and enterS3cur3P4ssw0rd123! - Click Login
- Enter
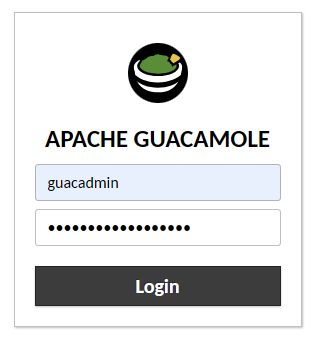
- The Guacamole home page will have a list of connections. Click on the connection labeled Lab Desktop

- Note the icons at the top left of the home screen. We will be using these during the lab.

Paste text into Kali Desktop
There are portions of this lab that will require large amounts of text to be entered on the Kali desktop. To accomplish this:
- You will need to open (and close) the Guacamole menu by typing ctrl+alt+shift for Windows or ctrl+command+shift for MAC.
- Paste your text into the window, and select Text input as the Input method.
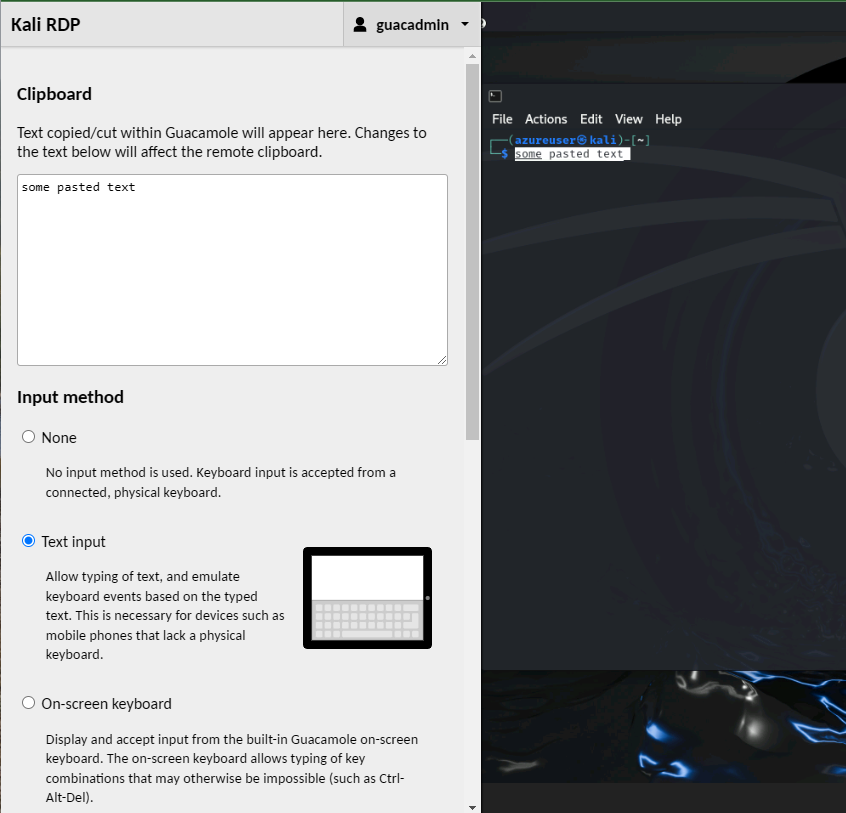
- Right-click on the desktop where you want to past and click “paste” or “paste from clipboard” depending on which option is available.